Artist Pro 19 (Gen 2) 手绘屏
目录
1. 产品概览
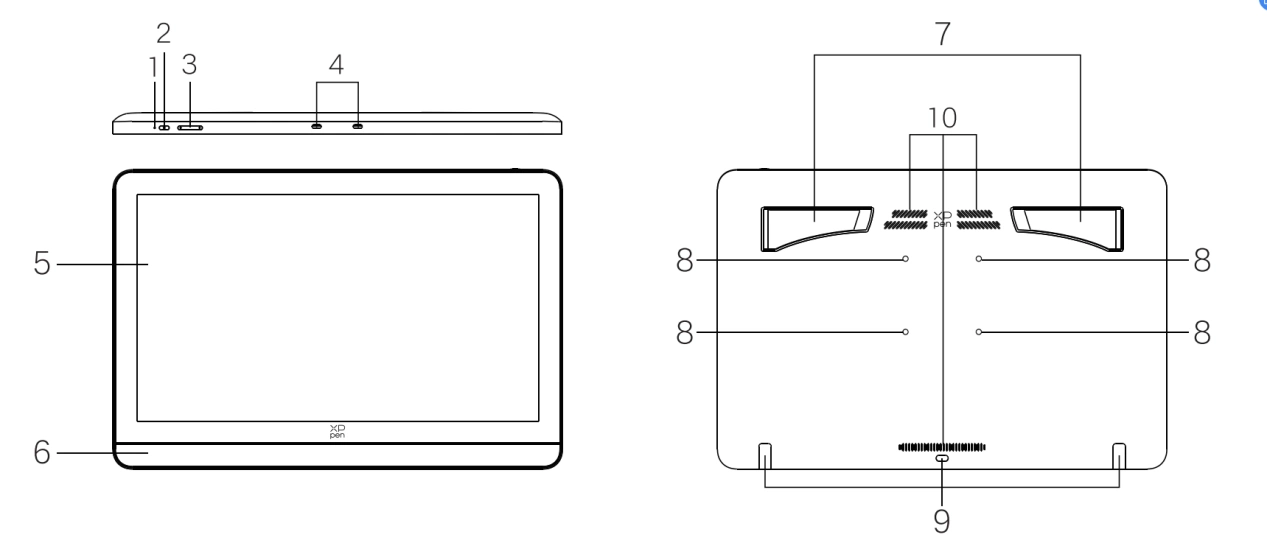
1.指示灯
a.点击电源键开机,开机蓝色恒亮,再次点击电源键关机
b.待机状态,橙色恒亮
c.手绘板模式,长按电源键3秒,蓝色橙色交替闪烁,再次点击电源键恢复正常模式
2.电源键
3.亮度+ /-按键
4.全功能USB-C接口*2
5.显示/工作区域
6.腕托
7.可折叠支架
8.可扩展vesa支架安装孔 (75*75mm)
9.硅胶防滑垫
10.散热孔
2. 配件清单
1 x H11笔盒
(内置:X3 Pro滚轮笔*1,X3 Pro细笔*1,无线快捷键盘蓝牙接收器*1,细笔可替换无按键盖板*1,滚轮笔标准笔芯*2,滚轮笔毛毡笔芯*2,细笔标准笔芯*4,取笔器*1)
1 x 3in1连接线
2 x USB-C to USB-C 连接线
1 x USB-C to USB-A 连接线
1 x PD电源适配器
1 x 无线快捷键盘ACK05
1 x 笔芯收纳袋
(内置:滚轮笔标准笔*5,滚轮笔毛笔芯*5,细笔标准笔芯*5)
1 x 清洁布
1 x 手套
3. 手绘屏产品连接
3.1 电脑连接
a)全功能USB-C连接
将USB-C to USB-C连接线分别连接至电脑端的USB-C接口 (DisplayPortTM AIt Mode)和手绘屏端的USB-C接口;如果手绘屏不亮,请再将另一条USB-C to USB-C连接线,分别连接至手绘屏端的另一个USB-C接口和PD电源适配器并接通电源。
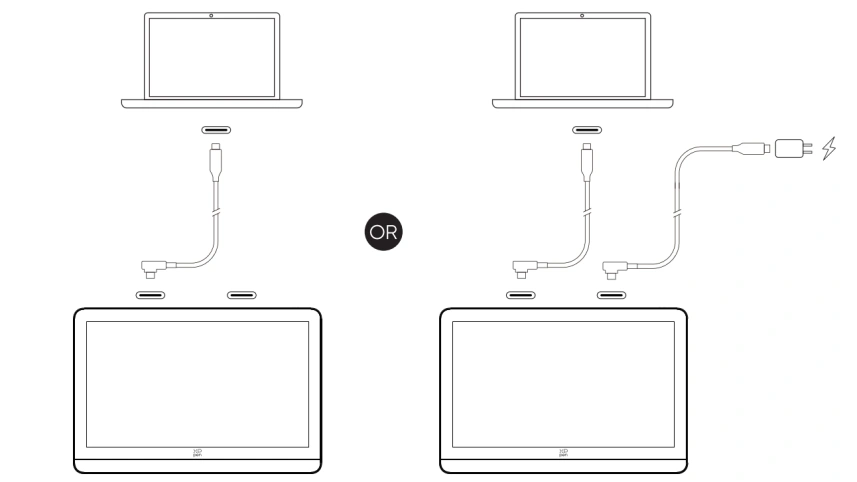
b)3in1连接
1)将3in1连接线一端的HDMI接口和USB-A接口分别连接至电脑端的HDMI接口和USB-A接口,另一端的USB-C接口连接至手绘屏端的USB-C接口;
2)接通电源:
方式一:将 USB-C to USB-C连接线的一端接入3in1连接线的USB-C供电口,另一端接入PD电源适配器并接通电源;
方式二:将USB-C to USB-C连接线的一端接入手绘屏端的另一USB-C接口,另一端接入PD电源适配器并接通电源。
*如果您的 PC存在多个 HDMI/DP 接口,请接入独立显卡的接口。
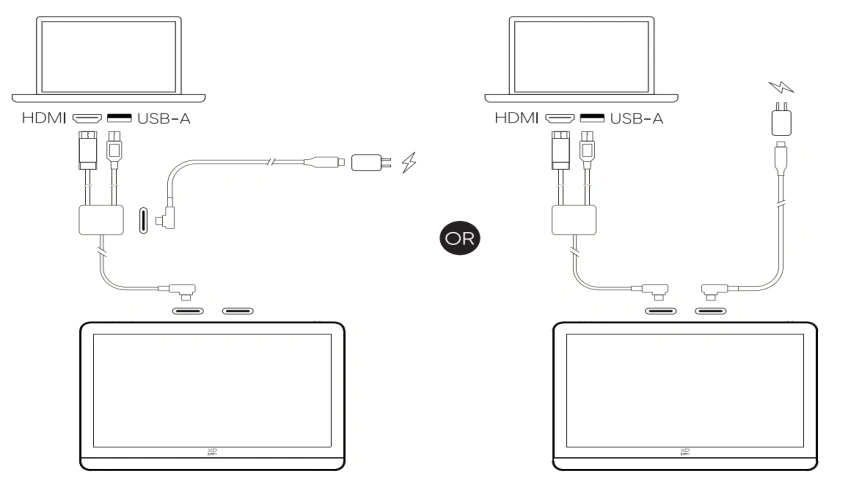
3.2安卓设备连接
将一条USB-C to USB-C连接线连接您的安卓设备和数位屏,另一条USB-C to USB-C连接线连接数位屏和PD电源适配器并接通电源。
*支持手机/平板型号请参考官网信息。
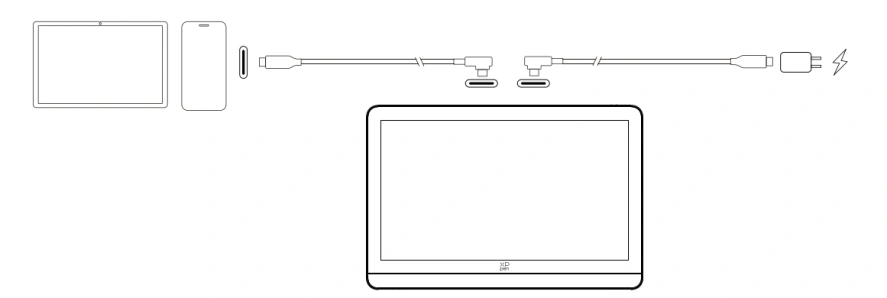
4. 无线快捷键盘连接
4.1 有线连接:
使用USB-C to USB-A 连接线连接您的电脑和设备。
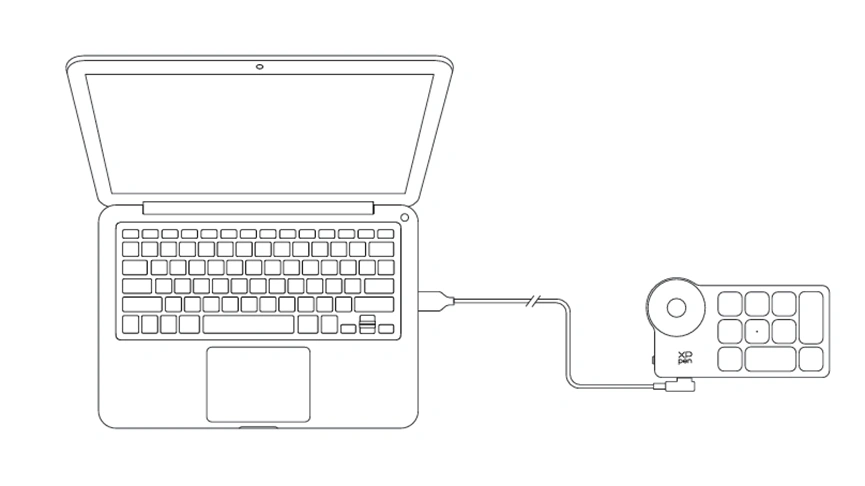
4.2 蓝牙接收器连接:
将蓝牙接收器插入电脑,拨动无线快捷键盘电源开关,连接成功后指示灯蓝色恒亮,恒亮30秒后指示灯熄灭。
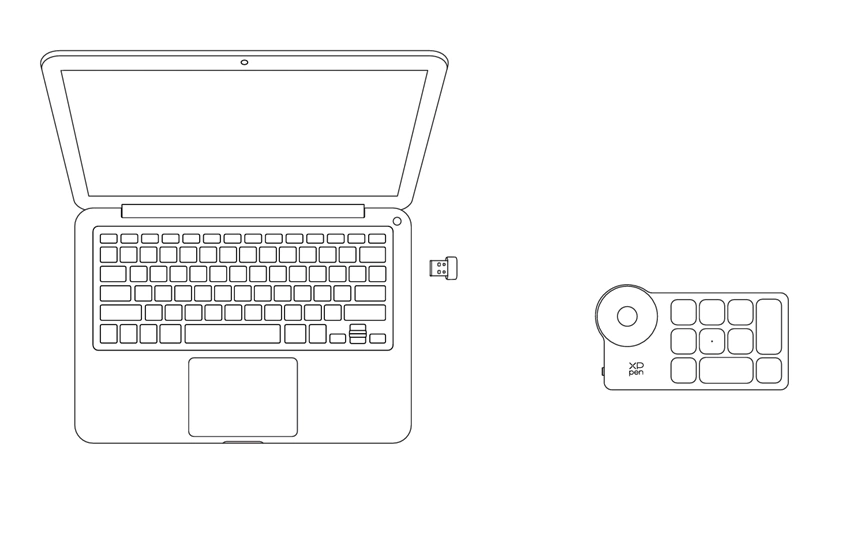
4.3 蓝牙无线连接:
4.3.1 拨动无线快捷键盘电源开关,无线快捷键盘指示灯蓝色慢闪,长按K11键6秒进入配对状态,指示灯蓝色快闪;
4.3.2 打开电脑蓝牙功能,添加蓝牙设备,搜寻到设备名称“Shortcut Remote”,点击后完成蓝牙配对,指示灯蓝色恒亮;恒亮30秒后指示灯熄灭。
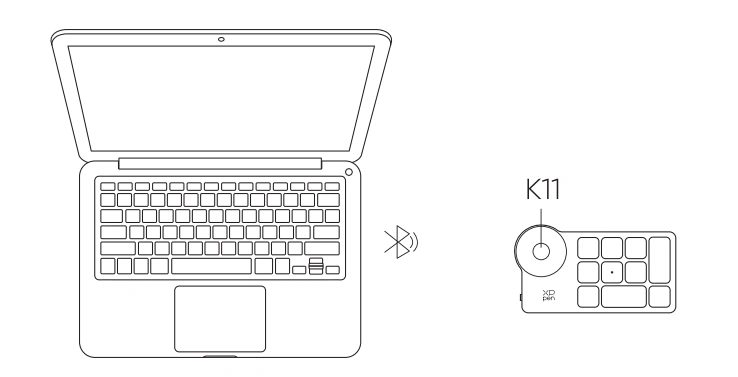
5. 兼容系统
Windows 7 及以上版本
macOS 10.13及以上版本
ChromeOS 88 或以上版本
Android (USB3.1 DP1.2)
Linux
1. 驱动下载
1.1 确保您的电脑与手绘屏处于连接状态;
1.2 登陆XPPen官网(www.xp-pen.com.cn),进入“支持”页面,点击“下载”,依照产品型号和您电脑系统,下载并安装对应的驱动程序;
1.3 开启驱动程序,设定参数并测试产品功能。
注意事项:
a. 安装前,请关闭所有已开启的杀毒软件和绘图软件。
b. 若电脑已安装其他品牌手绘板/屏的驱动程序,请先卸载。
c. 安装完成后请重启电脑。
d. 为了使您的设备能够展现最佳性能,建议您使用最新版本驱动。
2. 驱动安装
1. Windows
解压后以管理员权限运行“exe”文件,根据提示完成安装。
2. Mac
解压后运行“dmg”文件,根据提示完成安装,然后添加所需的安全设置(有线:系统设置->隐私与安全性->辅助功能),点击添加图标,授权解锁后,请确保PenTablet_Driver选项已被勾选;否则,设备和驱动可能无法正常工作。
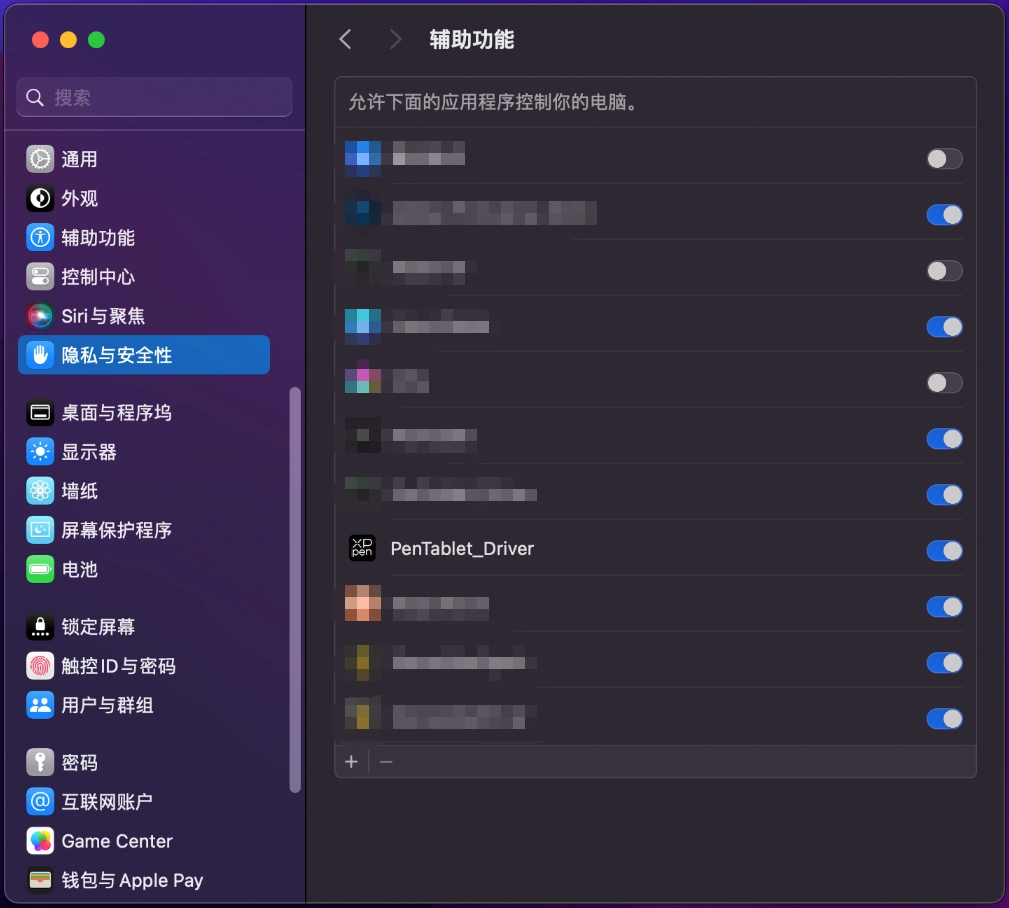
如列表中无PenTablet_Driver,请前往资源库->Application Support->PenDriver 手动添加。
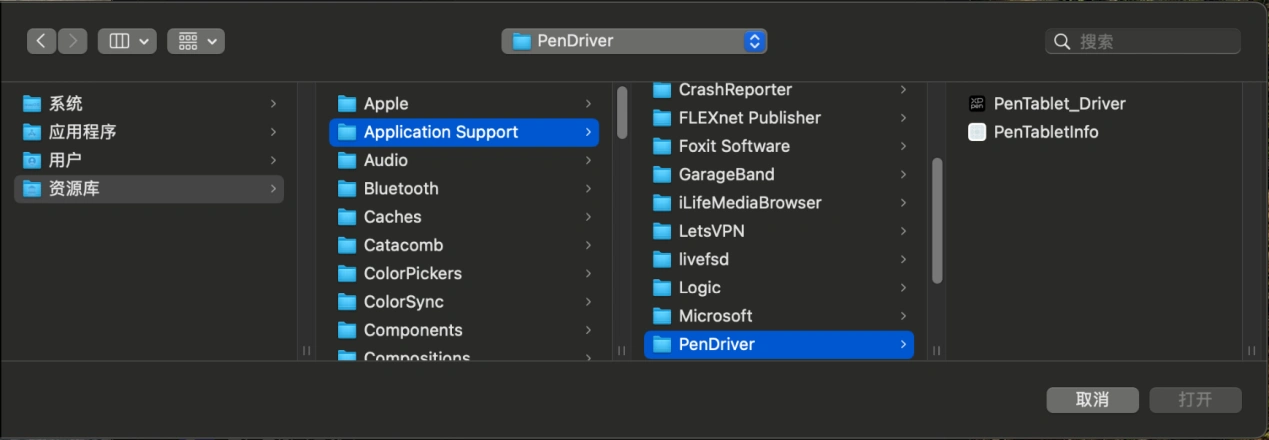
1. Linux
DEB:在命令行中输入“sudo dpkg –i”,拖动安装文件到其中后执行命令;
RPM:在命令行中输入“sudo rpm –i”,拖动安装文件到其中后执行命令;
Tar.gz:请先解压,然后在命令行中输入“sudo”,拖动“install.sh”到其中后执行命令。
3. 驱动使用
3.1 设备连接
如果未连接设备,或设备连接不成功,将会显示如下提示,请尝试重新连接设备,或联系技术支持人员。
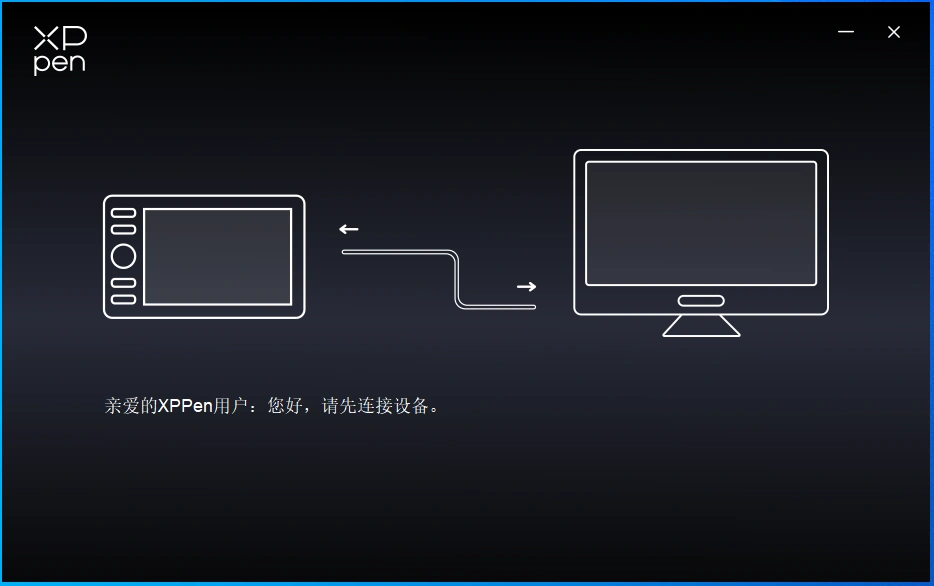
如果设备成功连接到电脑,驱动左上角将显示设备名称。
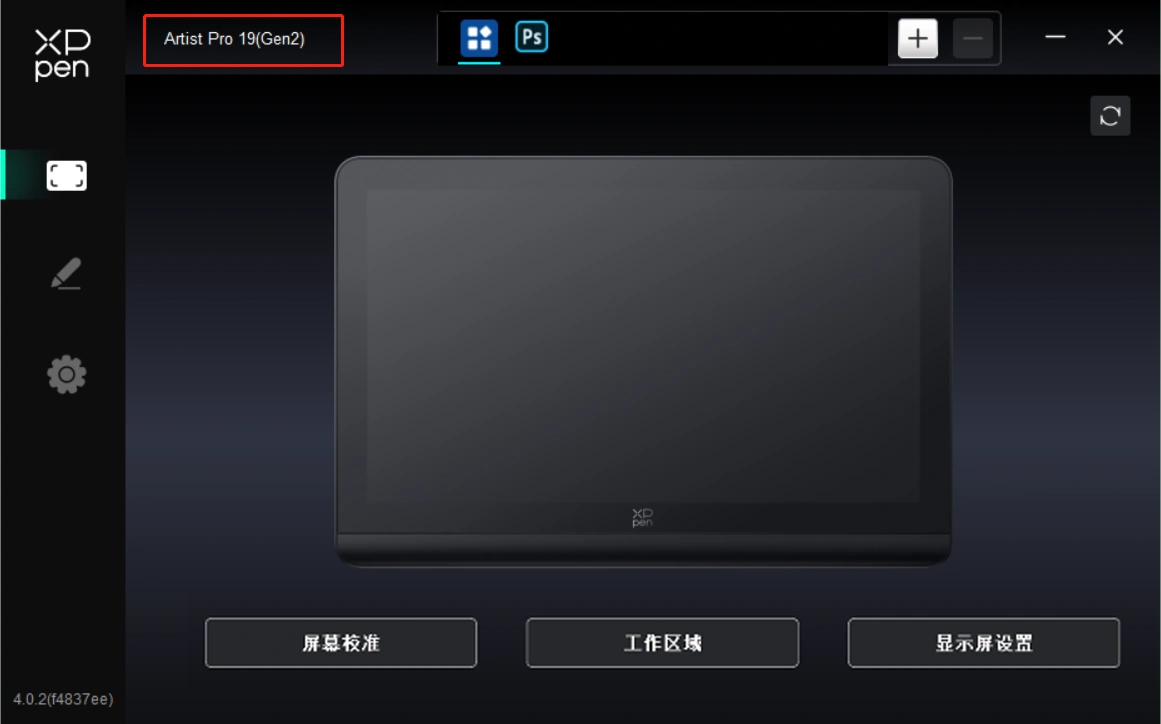
3.2 设备切换
驱动支持同时连接多台设备,切换其中一个设备后,可对当前设备进行自定义设置,且所做设置仅对当前选择的设备有效。
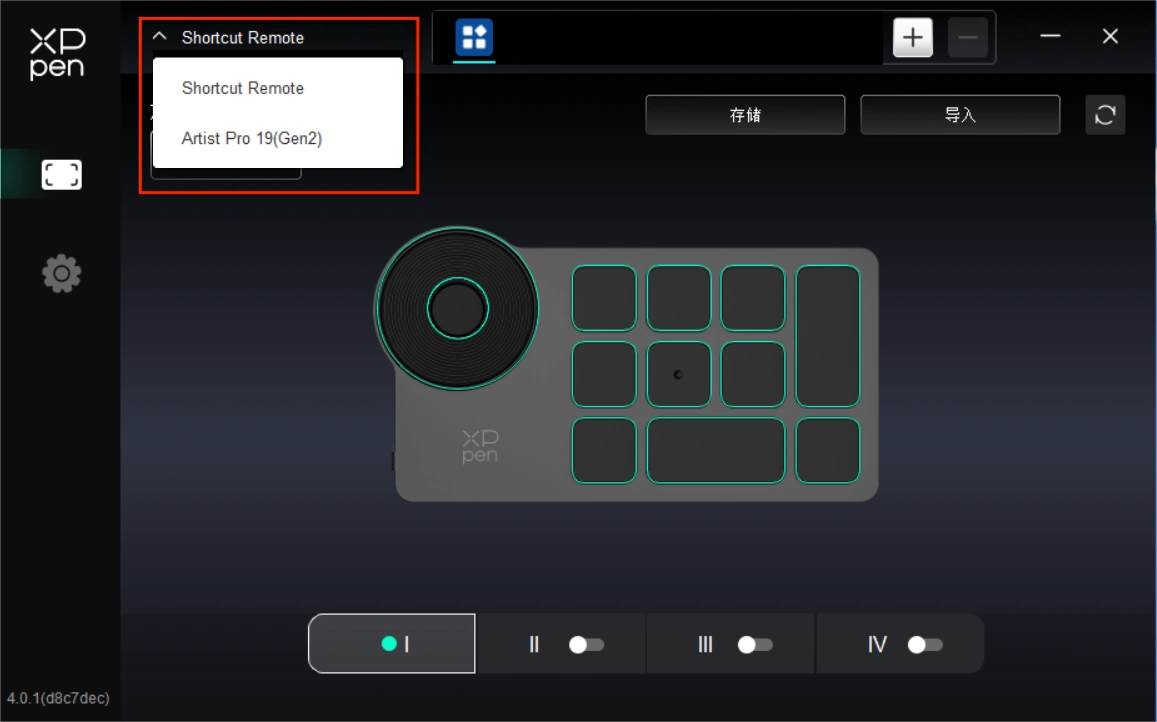
3.3 驱动设置
通过点击左侧图标,可以切换驱动功能,从上到下依次为设备设置,笔设置,驱动设置,点击右上角恢复默认按钮,会恢复设备默认设置
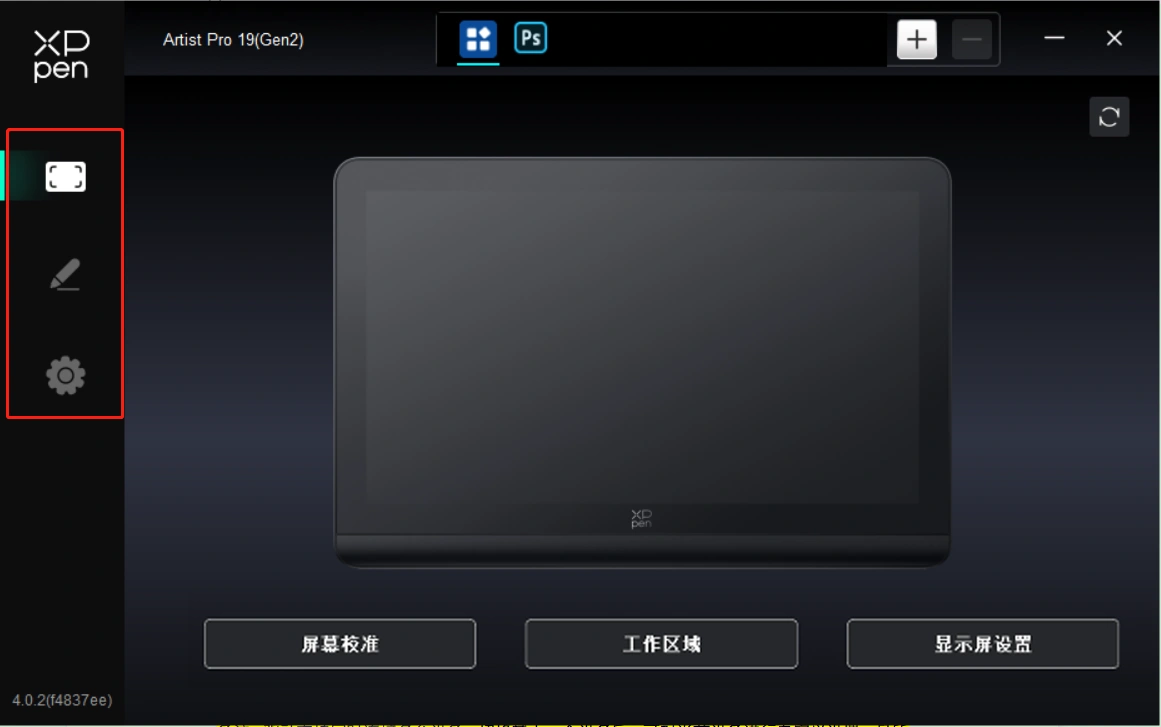
3.3.1 手绘屏设置
a)屏幕校准
以常用握笔方式,使用手绘笔笔尖单击显示器上出现的红十字中心以校准手绘笔与光标之间的偏移。
b)工作区域
定义设备工作区域和屏幕显示区域的映射关系。
屏幕
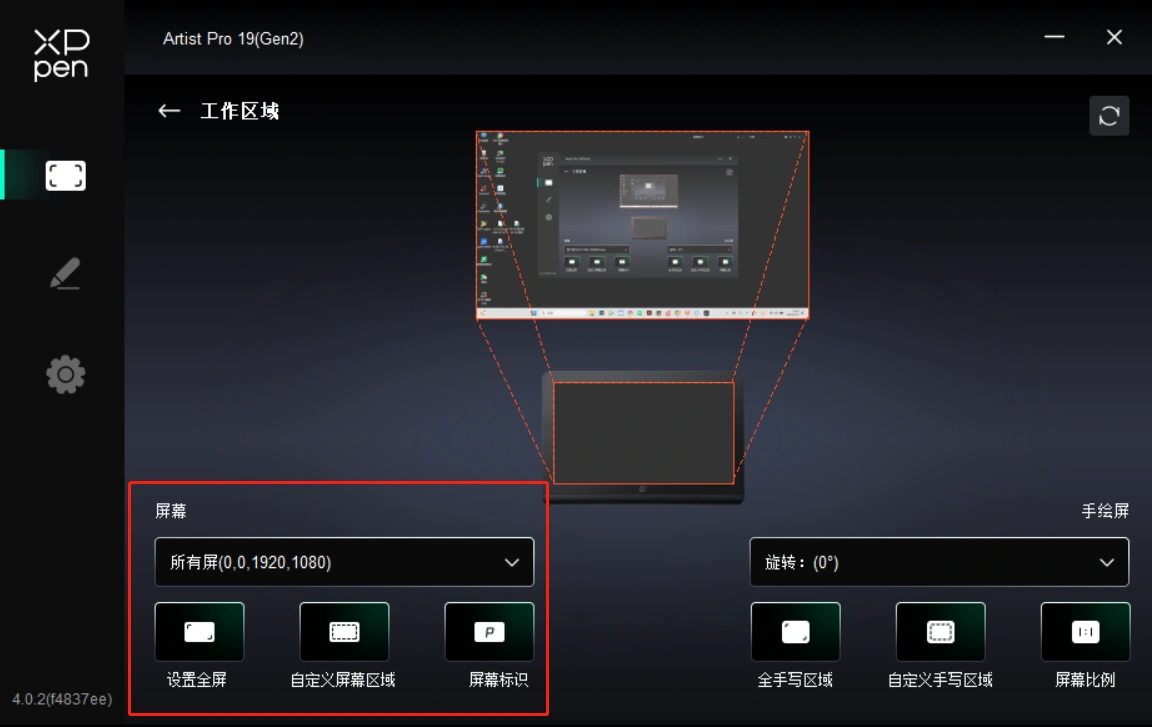
设置您当前显示器显示区域与设备的映射关系。
如果您正在使用多个显示器,且显示器设置为复制模式,设备工作区域会映射到所有的显示器上,当笔在设备工作区域移动时,所有显示器上的光标会同时移动。
如果您正在使用多个显示器,且显示器设置为扩展模式,请在屏幕选项卡选择设备工作区域映射到哪个显示器上。
设置显示器的映射区域:
1. 设置全屏:已选择显示器的整个区域;
2. 自定义屏幕区域:三种方式。
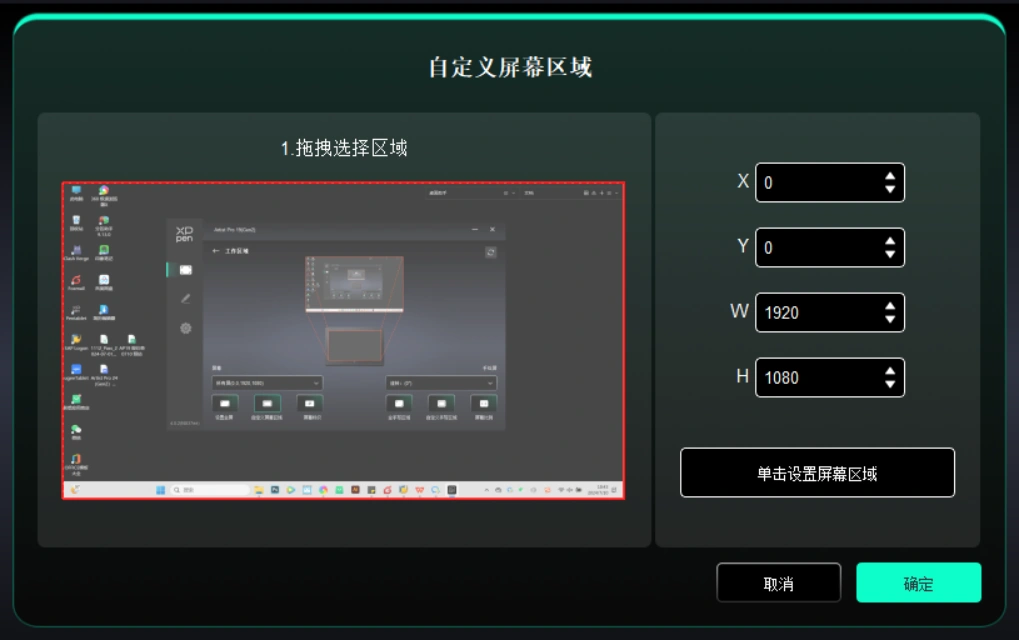
拖拽选择区域:在“屏幕”图示上将光标从一个点拖拽到另一个点。
坐标:在X、Y、W、H旁对应的输入框中输入坐标。
单击设置屏幕区域:单击后,在显示器上点击要选取的“左上角”位置和“右下角”位置。
屏幕标识:
标识所有已连接的显示器,数字标识符会显示在每个显示器的左下角。
手绘屏
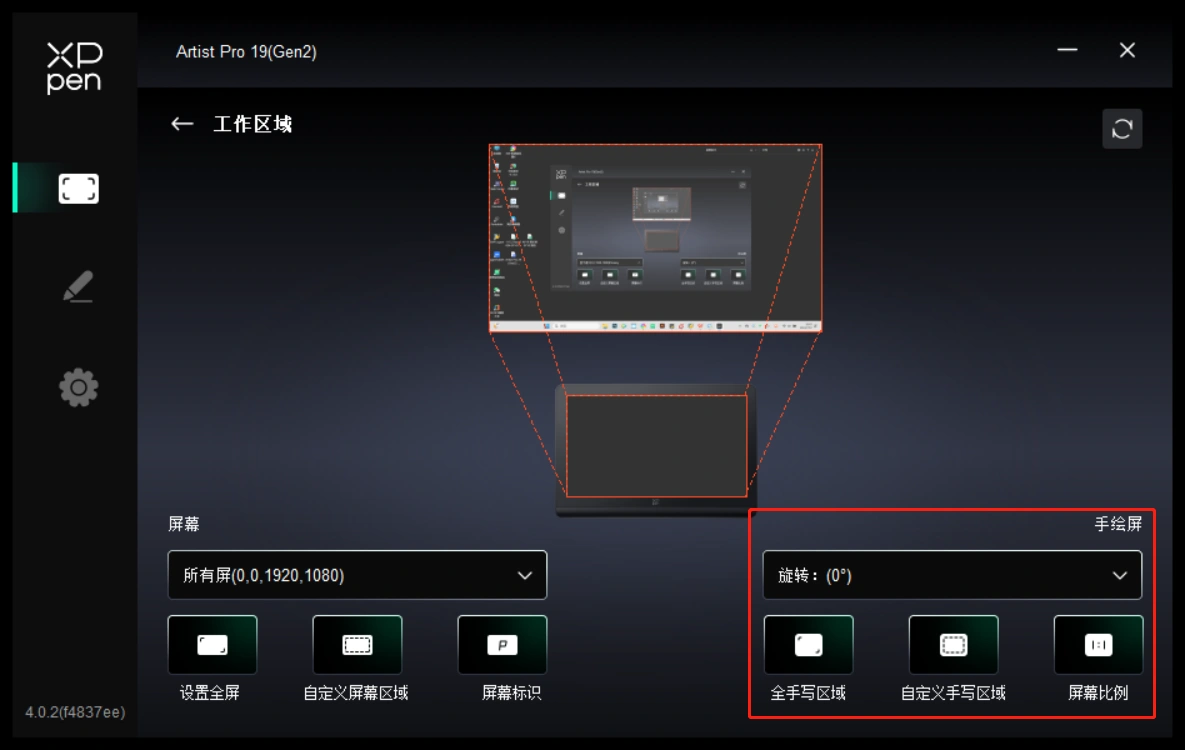
设置设备工作区域:
1. 全手写区域:设备的整个工作区域;
2. 自定义手写区域:三种方式。
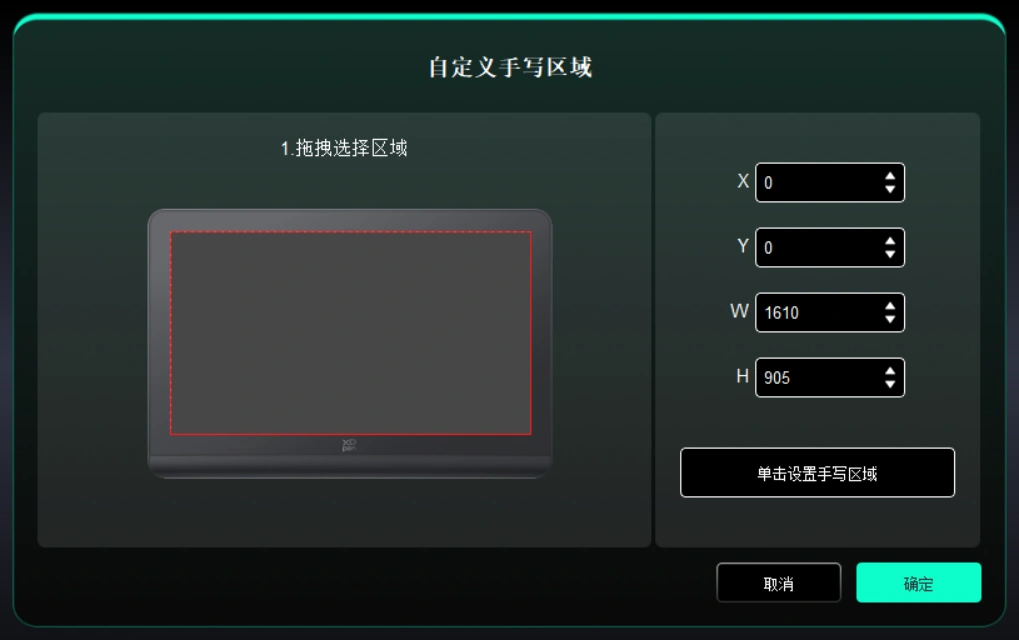
拖拽选择区域:在“设备”图示上将光标从一个点拖拽到另一个点。
坐标:在X、Y、W、H旁对应的输入框中输入坐标。
单击设置手写区域:单击后,用手绘笔在设备工作区域上点击要选取的“左上角”位置和“右下角”位置。
3. 屏幕比例:使设备工作区域与已选定显示器的全部显示区域比例相同。
例如:选择“屏幕比例”并在设备上绘制圆形,则它在屏幕上显示为一个圆形,但设备的一部分工作区域可能无法使用;如果未选择“屏幕比例”,则它可能在屏幕上显示为一个椭圆。
旋转:
顺时针将设备旋转0°、90°、180° &、270°后使用;左手模式:旋转180°。
显示屏设置
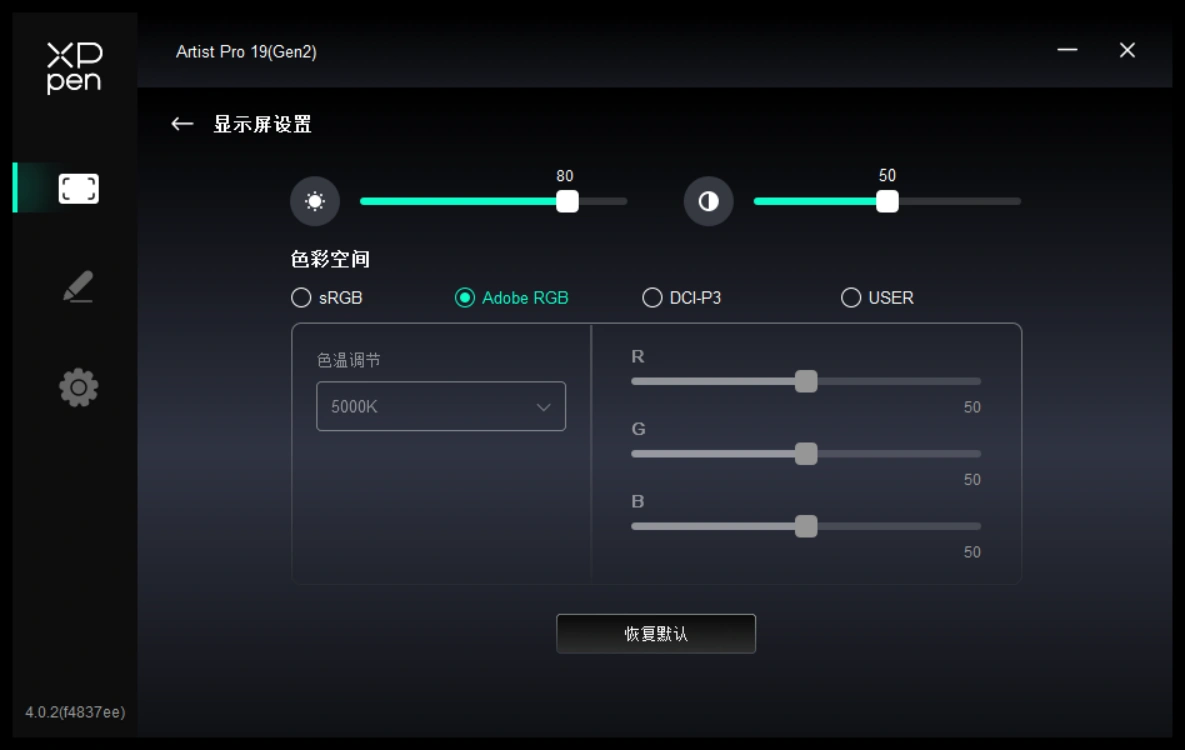
亮度、对比度:拖动对应滑块来调整设备的亮度或对比度。
色彩空间:本产品预设有 sRGB,Adobe RGB以及P3 这三种模式。这些模式已经完成了色域缩限并进行了校准,所以您无需再次进行ICC缩限。
如果您希望手动配置 ICC,您可以在驱动界面下的显示屏设置选项中,选择 USER 模式,并在原生色彩下进行配置。
在USER模式下,可通过调节色温(在色温中也选择USER模式时可调整R、G、B的值)自定义色彩空间。
3.3.2 笔设置
当笔位于感应区域范围内时,会自动识别不同型号的笔并将其添加到驱动中,所使用手绘笔需与产品兼容。
a)笔切换
您可以通过点击右侧笔名称下拉菜单,选择对应手写笔进行设置。当您使用对应手写笔时,驱动将自动切换为该笔的自定义设置。
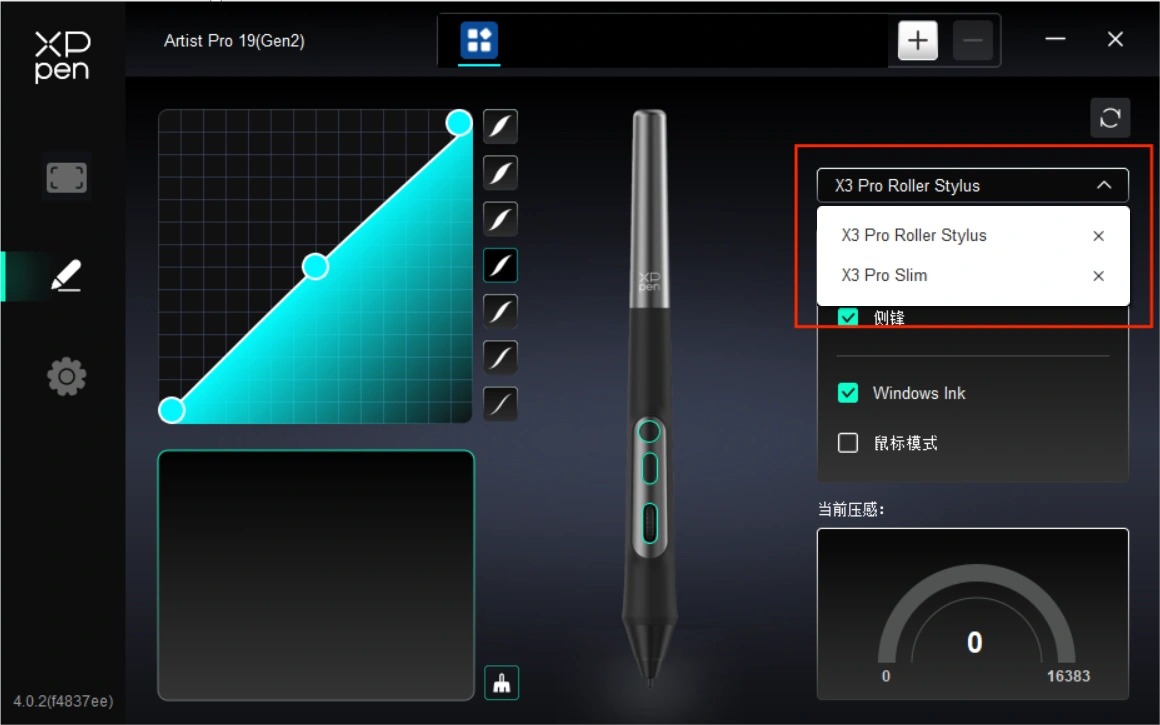
b)笔按键
单击图上的笔按键位置,自定义其功能。
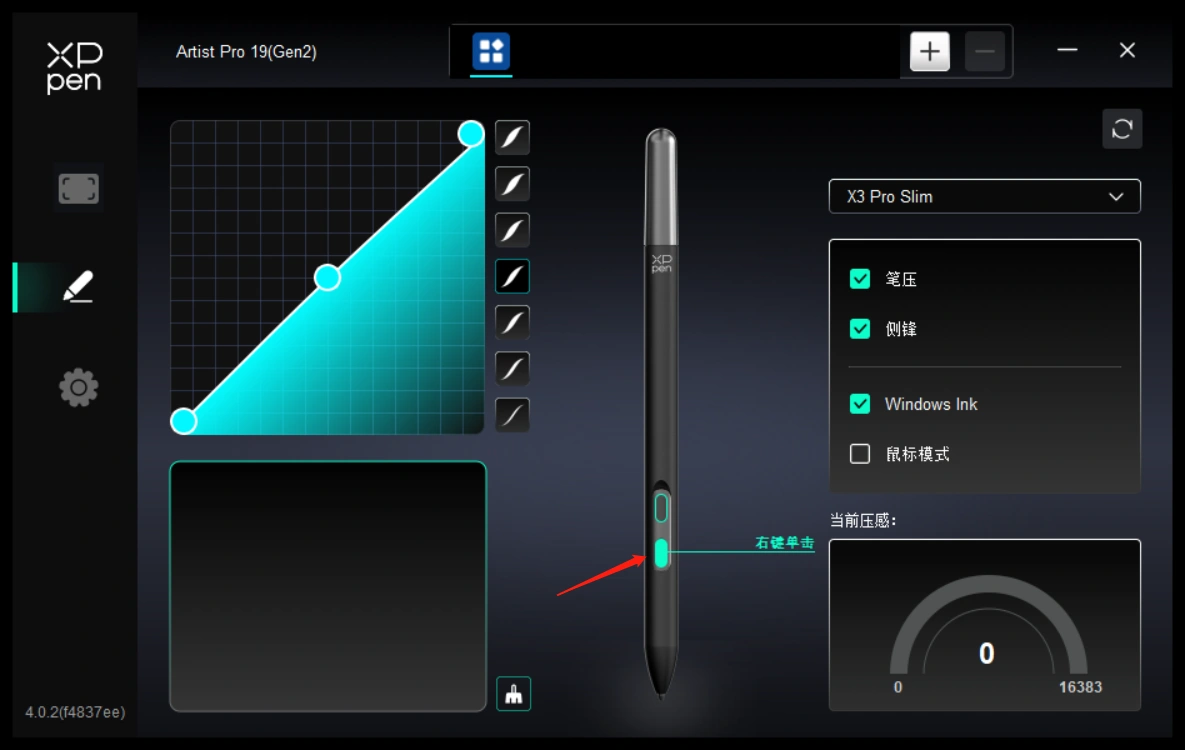
快捷键设置:
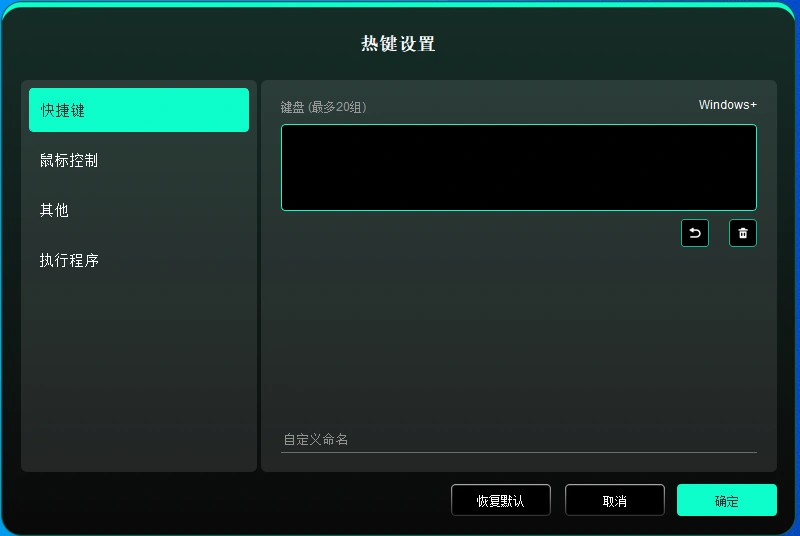
配置键盘快捷键,例如:在3D MAX软件中设置为“Alt+A”可以使用对齐工具。
键盘快捷键可设置多组,例如:键入Ctrl+C、Ctrl+V,当按下按键后,设置的快捷键功能会全部运行一遍。
Windows(Command):添加含系统键的组合键,例如:当您需要键入Win(Cmd)+Shift+3时,按下Shift+3后驱动可自动带上系统键。
自定义命名:
通过驱动界面下方的自定义命名,可以自定义当前设置功能的显示名称。
鼠标控制:
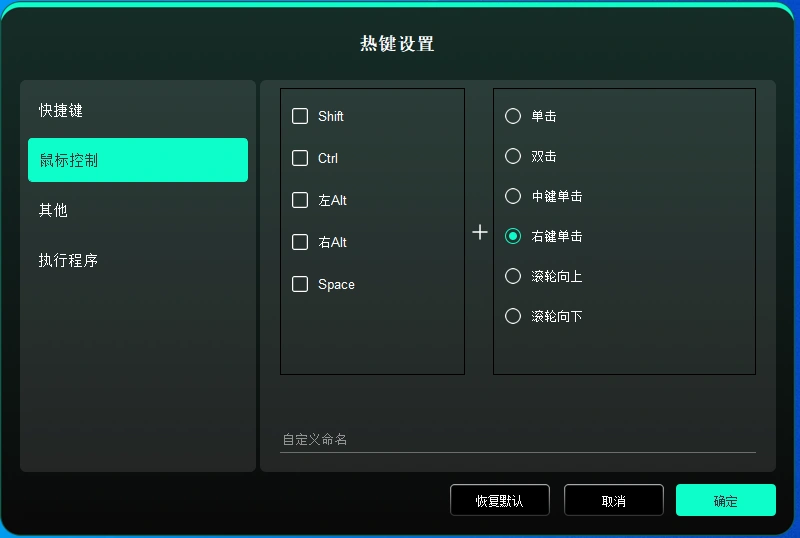
设置鼠标和键盘组合键,如选择“Shift”和“单击”后,可在支持此组合键的软件中实现此快捷操作。
其他:
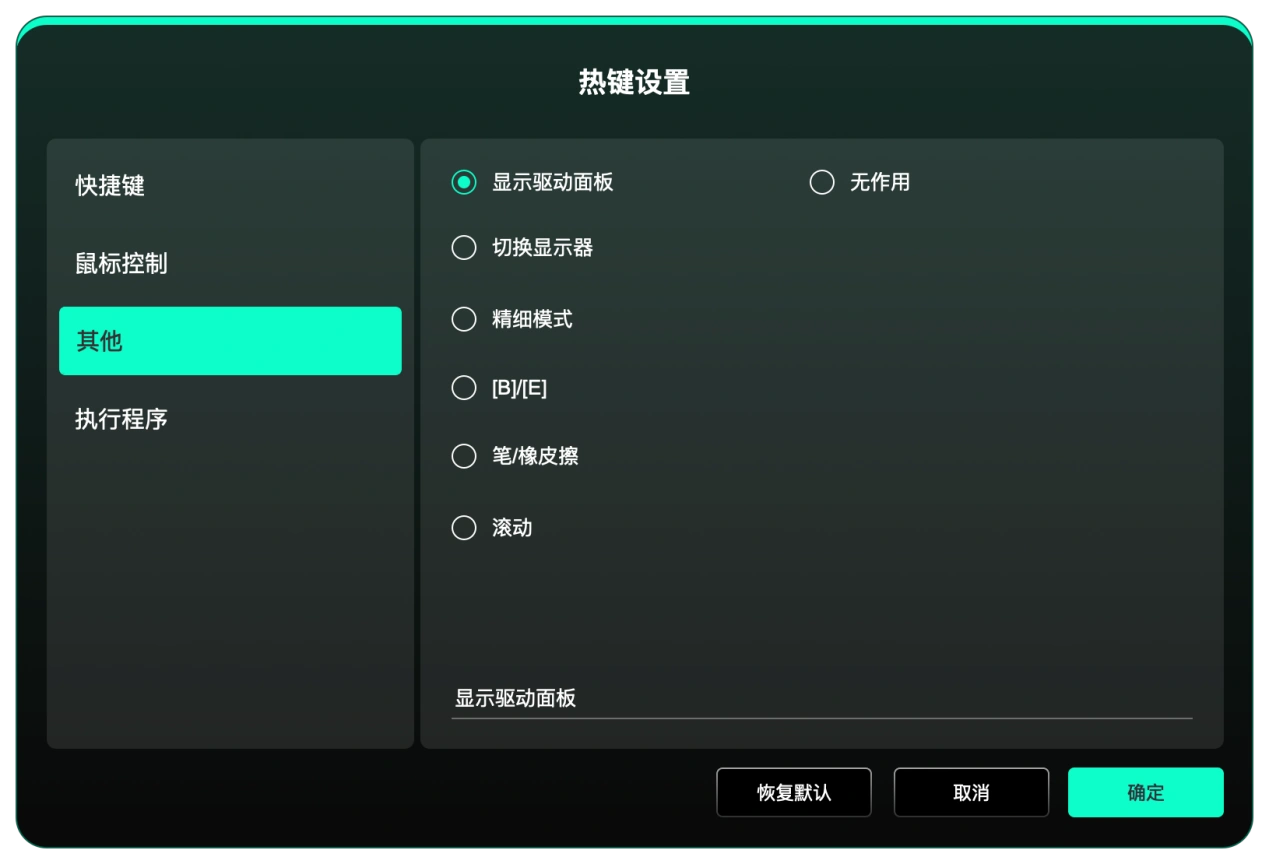
显示驱动面板:快速显示驱动设置面板。
切换显示器:当有多个显示设备时,可以使光标映射到其他显示设备。
精细模式:让屏幕的活动区域限制在一定范围内,可针对区域做更细致的绘图。
滚动:按住对应按键后,可以通过笔实现滚动功能
执行程序:
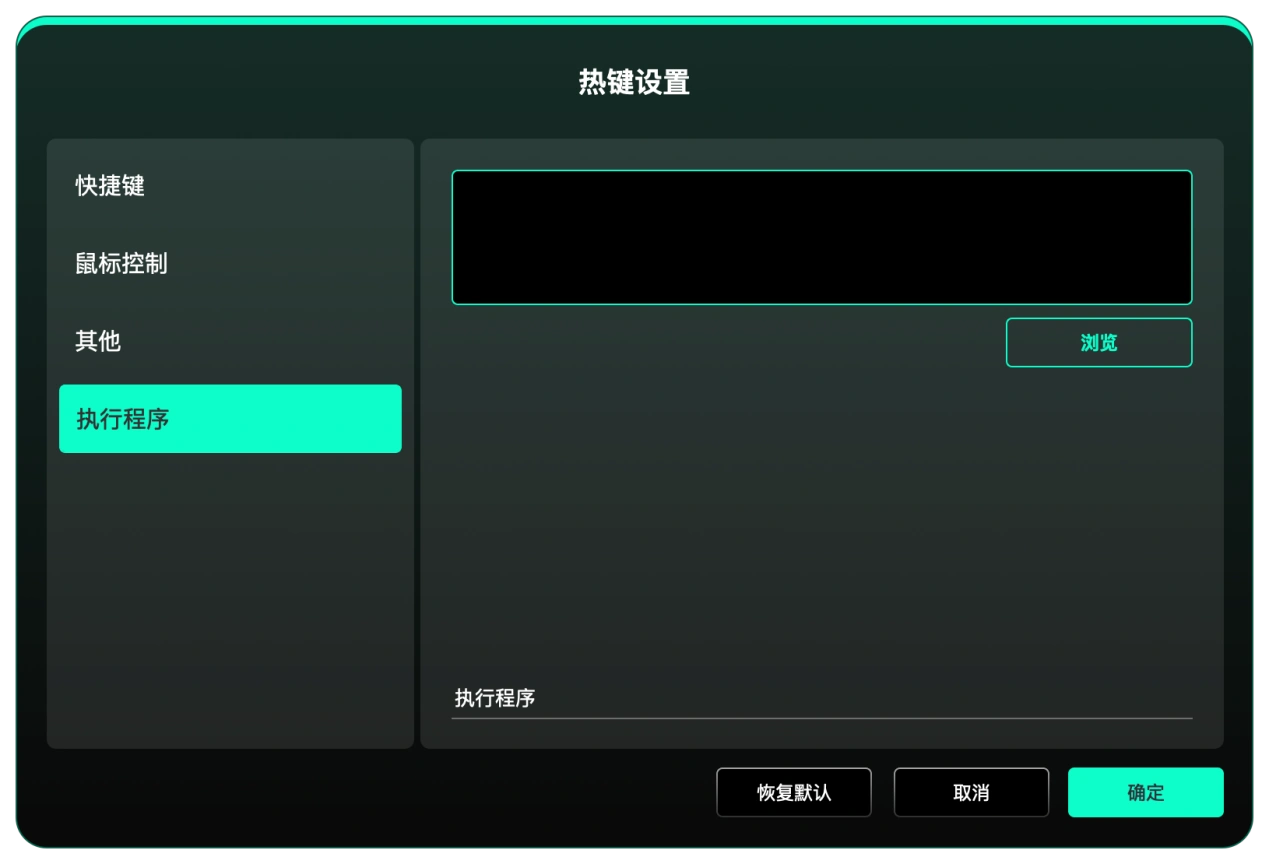
通过快捷键快速启动对应的应用程序
笔滚轮设置:
点击驱动界面滚轮笔上的滚轮按钮,可以设置滚轮对应的功能几幅度快慢。
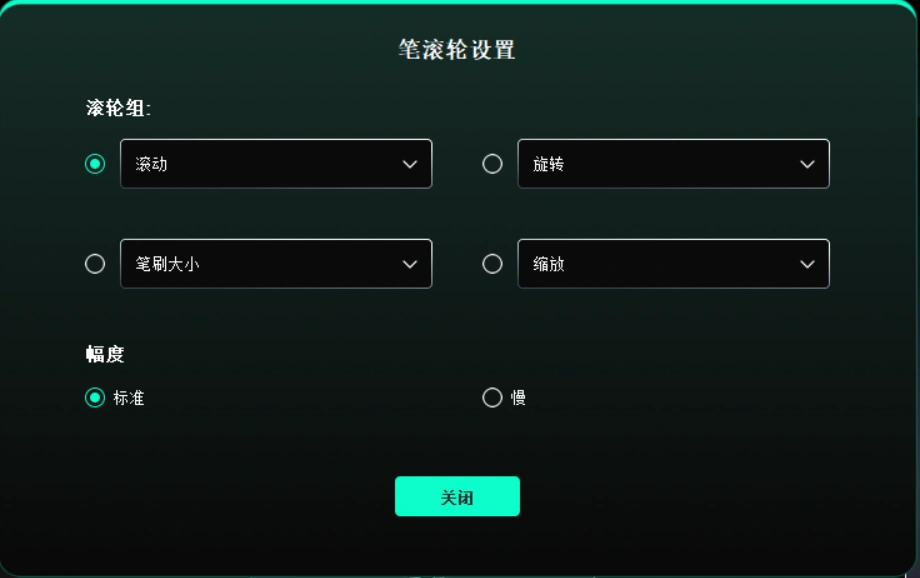
C)压感
通过调整“笔压”曲线或选择预设的压感选项。
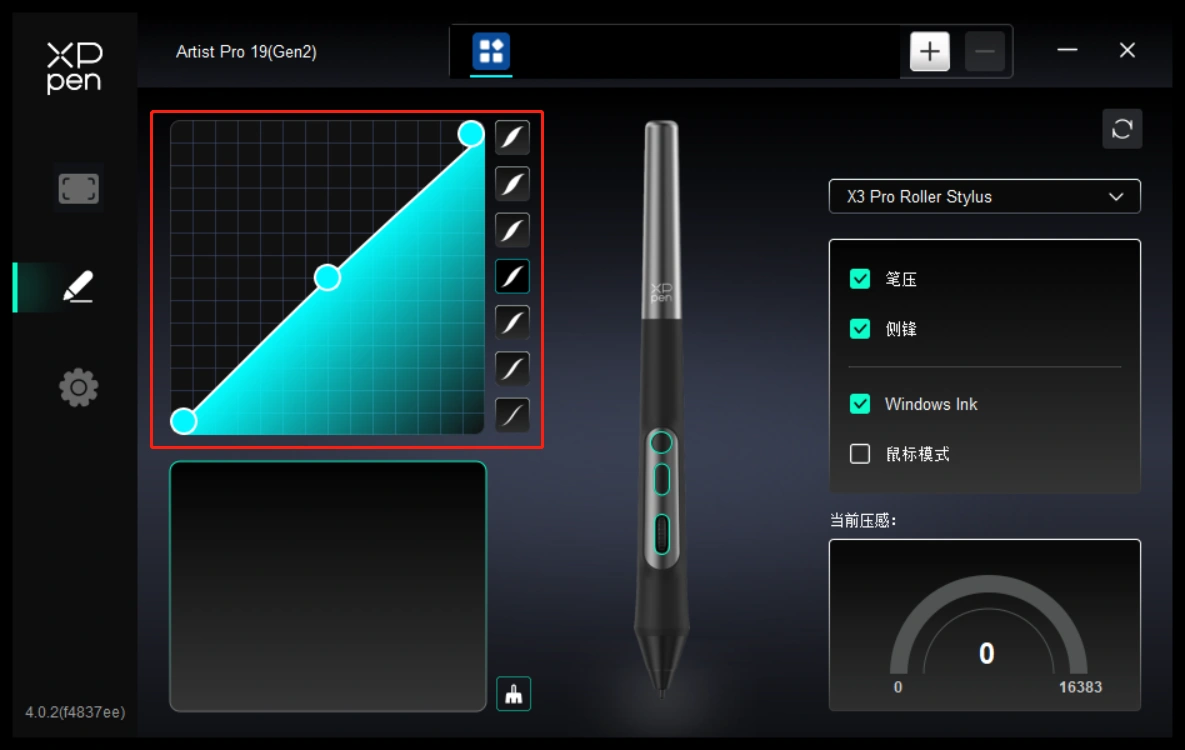
当前压感:
测试您目前施力的笔压。
笔压:
关闭后,当使用手绘笔时不会感受到您施力的笔压。
侧锋:
关闭后,将禁用手绘笔的侧锋效果。
d)其他
Windows Ink(仅Windows系统):
Windows系统支持笔手写输入,如需在Microsoft Office/Whiteboard等软件中用到手写功能,请不要关闭此项。
鼠标模式:
当抬起笔的时候,光标停留在您离开的位置,操作方式如同鼠标。选中后可以调节光标随您在设备上移动的速度,未选中则默认使用笔模式。
3.3.3 应用程序
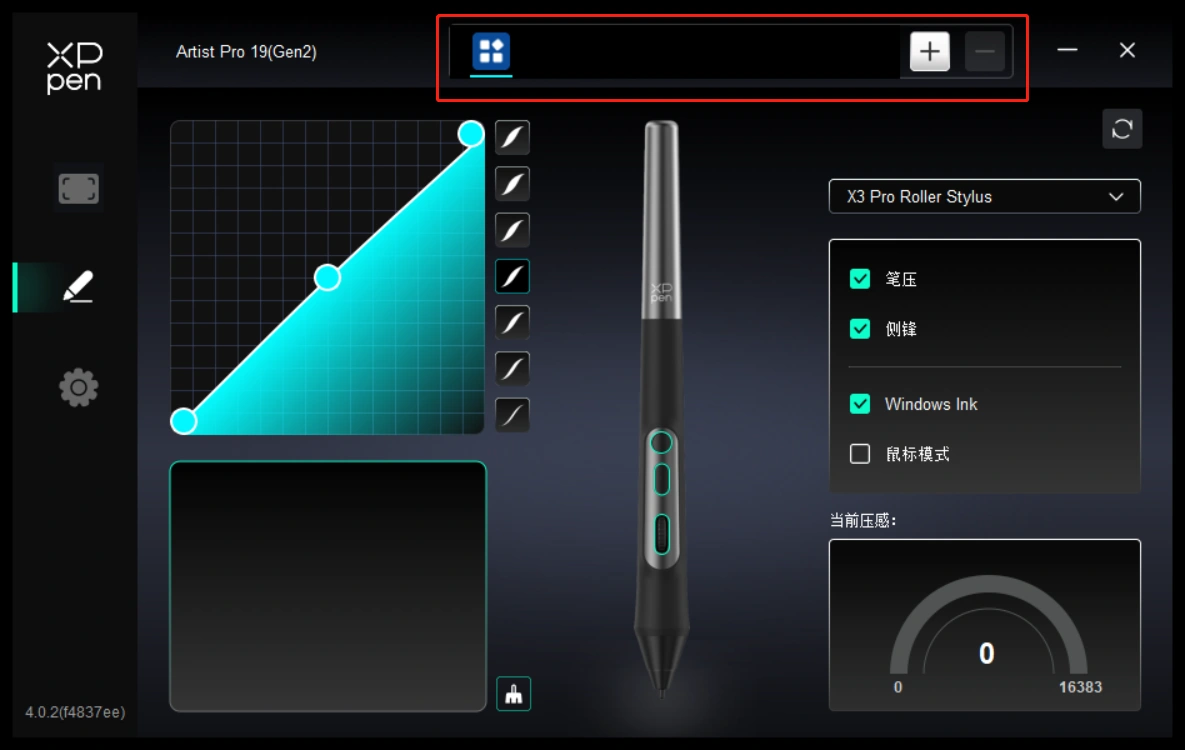
在应用程序列表添加应用程序并选中该应用后,自定义该应用下笔按键的功能。
例如,如果选择一个应用程序并更改配置,所做更改只会在使用该应用程序时有效。当切换不同的应用时,驱动将会自动识别。最多可添加7个应用程序。
1. 点击应用程序栏右上的“+”打开应用选择页面;
2. 从已打开的应用中选择需要添加的应用或点击“浏览”从已安装的应用中选择;
3. 点击“确定”,已选中的应用将会添加到应用栏;
4. 选中已添加的某一个应用程序后,点击应用栏后方的“-”可删除该应用。
选择其他所有应用时,功能对其他未自定义的应用程序生效。
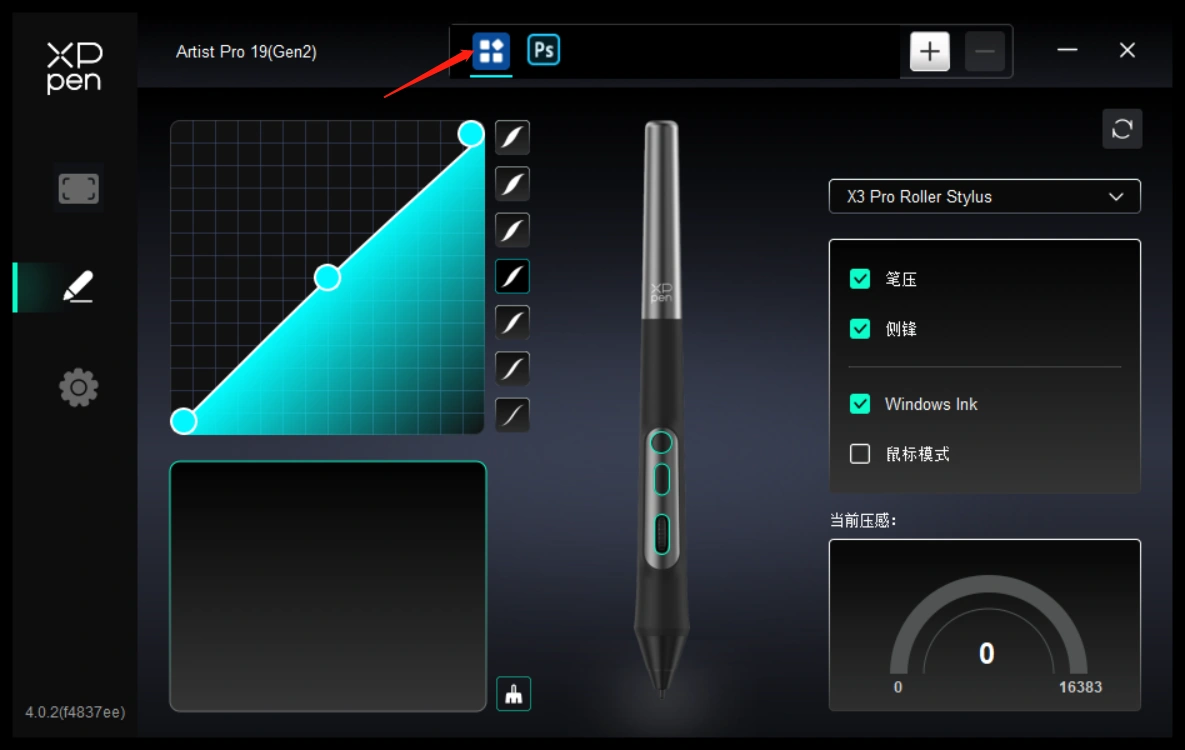
3.3.4 驱动设置
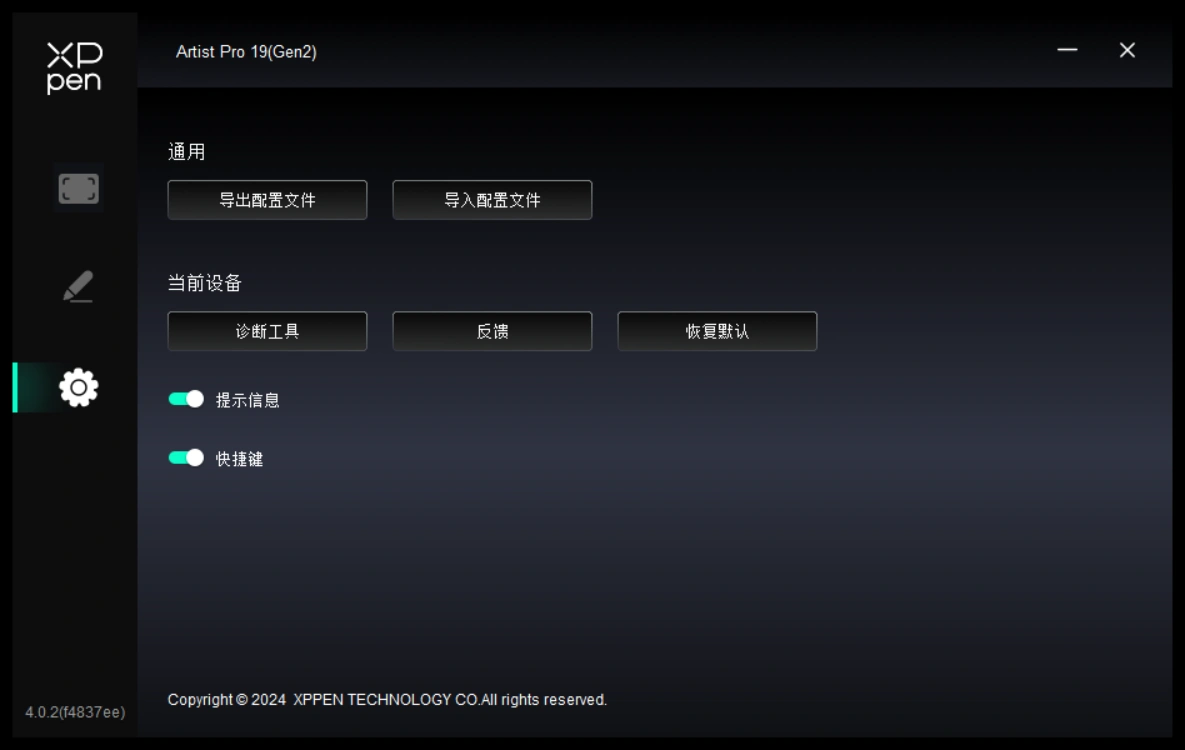
导入&导出配置文件:
将设定好的功能用导入&导出配置的方式来读取或储存其设定值。
该功能仅支持相同的操作系统下使用。
诊断工具:
在驱动使用过程中出现问题时,可以使用诊断工具。
反馈:
如您在使用驱动时有任何问题或建议,可通过此页面反馈给我们。
提示信息:
关闭后,当按下按键时,屏幕下方将不会显示按键提示。
快捷键:
关闭后,将禁用设备所有按键的功能。
3.3.5 无线键盘驱动设置
a)应用程序
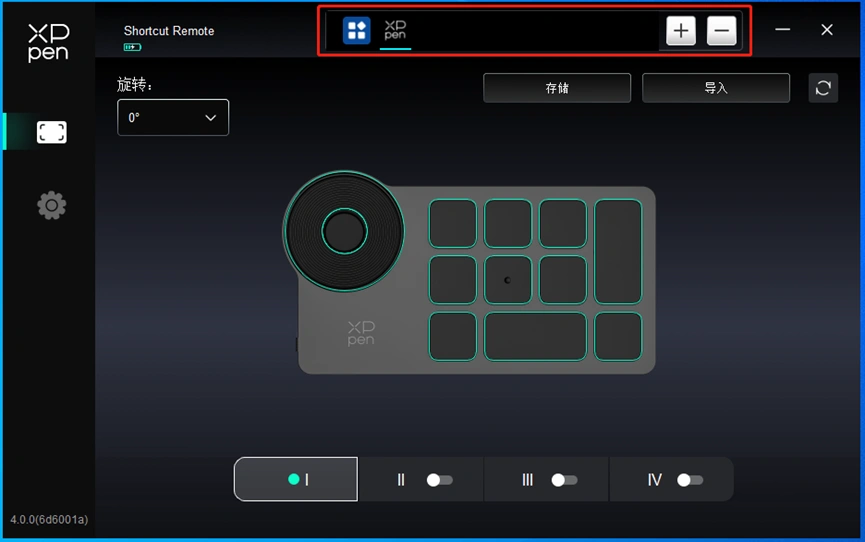
*设置或使用方式见上文手绘屏设置模块。
b)滚轮
通过滚轮中间的按键可在滚轮各功能组间切换,驱动提供缩放(默认)、滚动、笔刷、旋转四组滚轮功能。
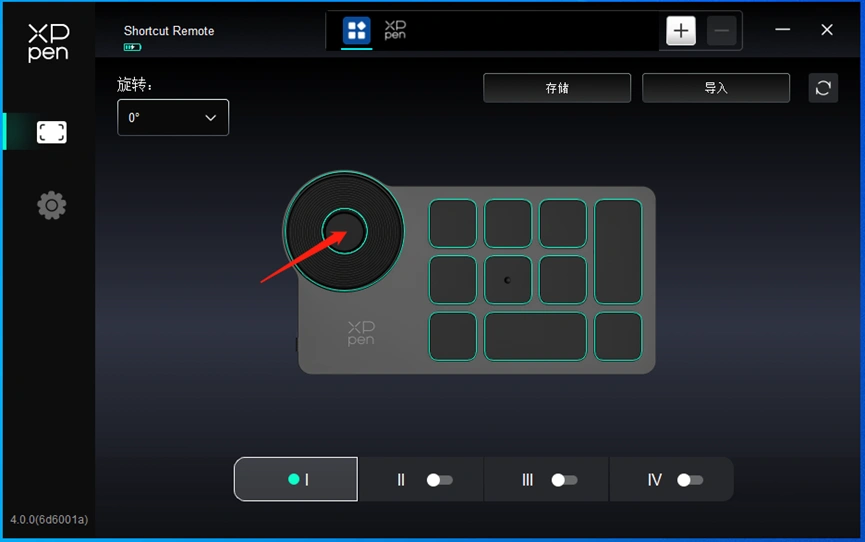
自定义:
单击图上滚轮的位置,选择预设功能下拉菜单中的“自定义”,通过键盘输入需要设置的按键或组合键来自定义滚轮顺时针、逆时针功能。
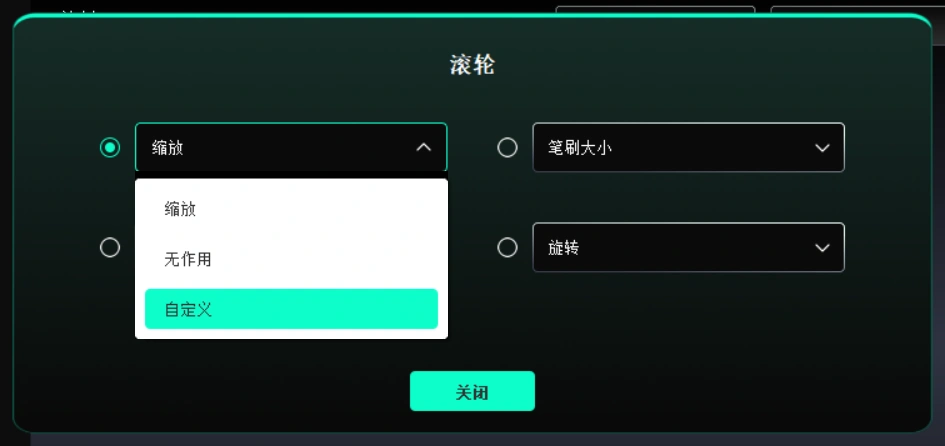
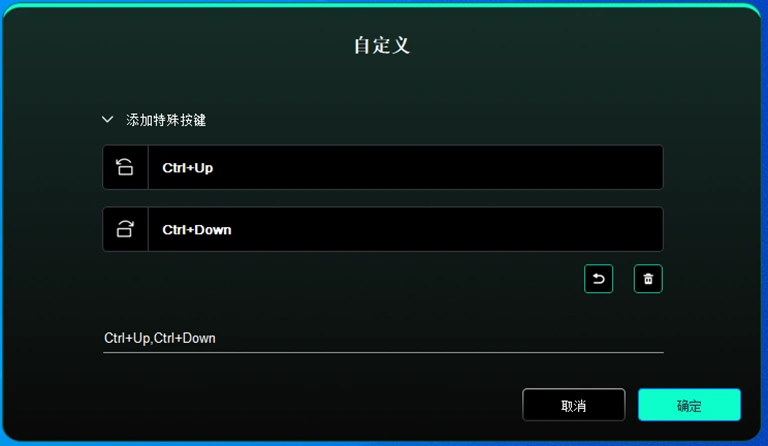
c)导入/存储
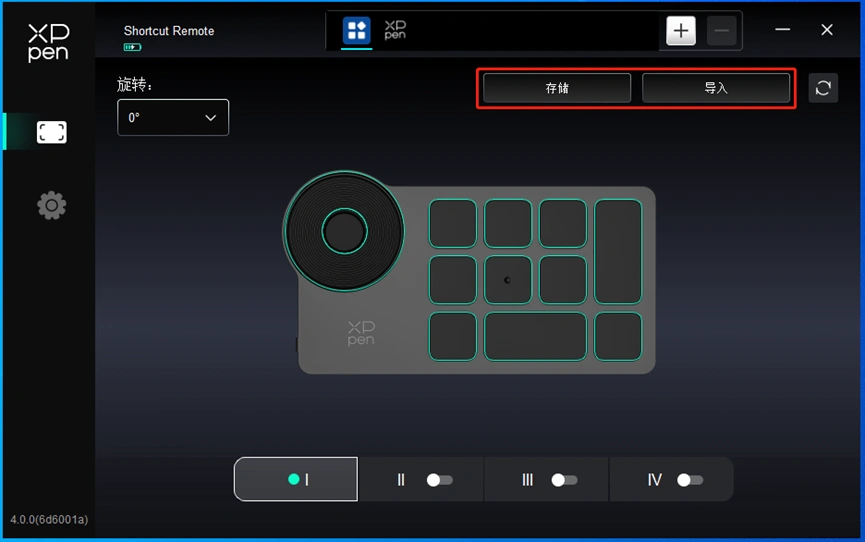
导入:
将无线快捷键盘中已存储的配置导入到驱动当前已选中的应用程序。
存储:
将驱动中当前选中应用下的配置存储到无线快捷键盘。
注意:请在有线连接的情况下使用“导入”和“保存”功能,“导入”和“保存”的配置中不包含旋转功能,且仅在相同系统下有效。
d)快捷键组
驱动提供四组快捷键,默认使用第一组快捷键(不可关闭),其他未开启的按键组初始功能和第一组一致。每组按键均可自定义不同的功能,启用后可通过“按键组切换”(默认为K1键进行切换,可自定义为其他按键)在已开启的各组间相互切换。
自定义:
单击设备图上对应按键的位置,自定义其功能;设置或使用方式见上文。
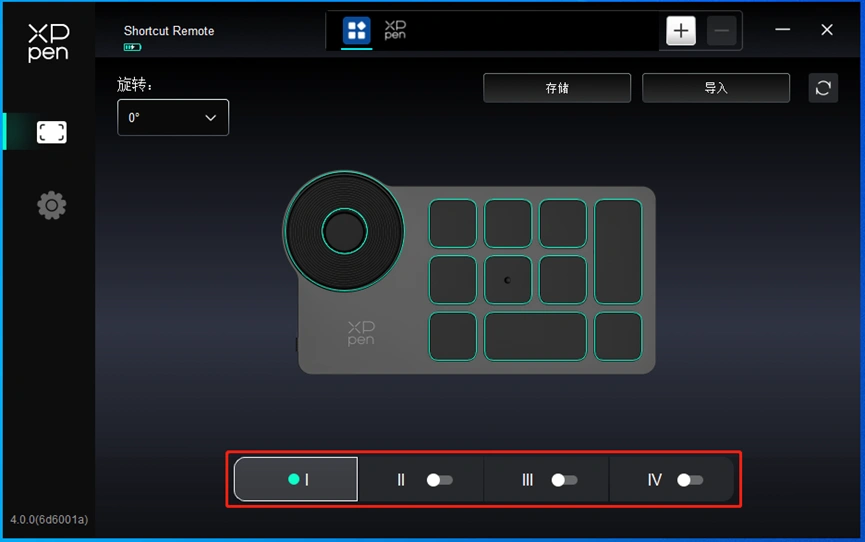
设置预览:
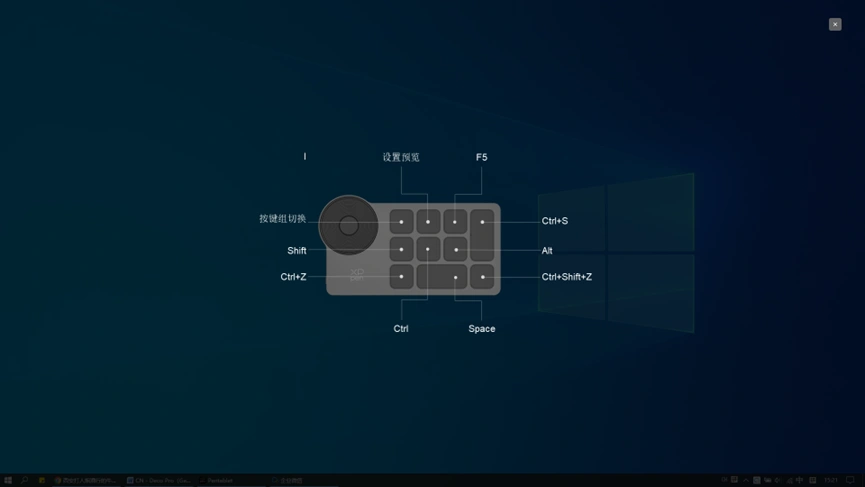
点击键盘上的K2按键查看正在使用的按键组功能,如您在驱动中选择了未开启的按键组,则默认使用Ⅰ组中的按键功能。点击右上角关闭图标关闭预览窗口。
驱动设置
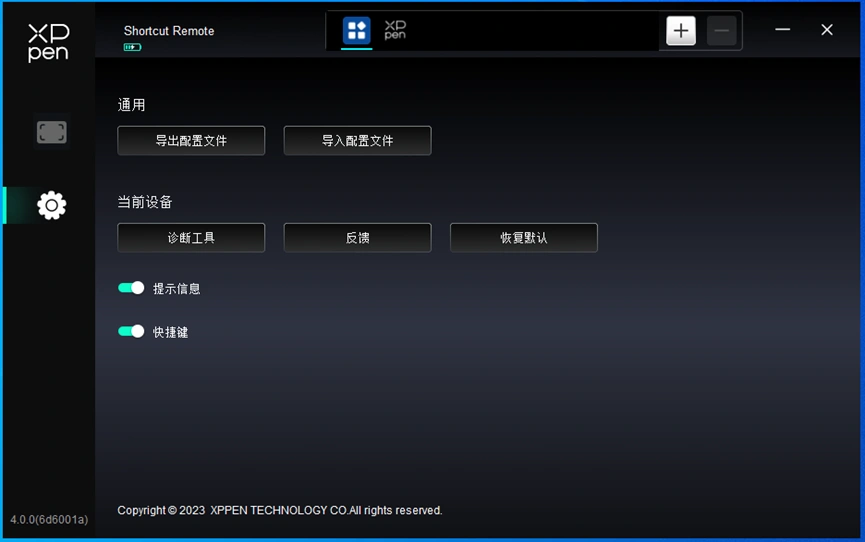
导入&导出配置文件:
将设定好的功能用导入&导出配置的方式来读取或储存其设定值。
该功能仅支持相同的操作系统下使用。
诊断工具:
在驱动使用过程中出现问题时,可以使用诊断工具。
反馈:
如您在使用驱动时有任何问题或建议,可通过此页面反馈给我们。
提示信息:
关闭后,当按下按键时,屏幕下方将不会显示按键提示。
快捷键:
关闭后,将禁用设备所有按键的功能。
4. 驱动卸载
Windows
在开始菜单中打开[设置]→[应用]→[应用和功能],找到“Pentablet”单击选择“卸载”,按提示进行操作。
Mac
在[前往]→ [应用程序]找到XPPen,单击“UninstallPenTablet”,并按提示进行操作。
Linux
Deb:在命令行中输入sudo dpkg -r XPPenLinux 后执行命令;
Rpm:在命令行中输入sudo rpm -e XPPenLinux 后执行命令;
Tar.gz:请先解压,在命令行窗口输入sudo后,拖动uninstall.sh到其中再执行命令。
1. 显示屏无画面,黑屏或显示无信号
1) 请确认电源是否已连接好;
2) 请检查连接线是否正确;
3) 请检查电源指示灯是否为蓝色,如没有请检查连接线并重新开机;
4) 如信号不稳定,请检查连接线接口是否稳定。
2. 电脑无法识别设备
检查电脑 USB 接口是否正常,如果有问题,请更换其他 USB 接口。
3. 手绘笔不工作
1) 请检查是否为产品配套的手绘笔;
2) 请安装驱动程序,并检查驱动程序笔设置界面是否正常;
4. 绘图软件无法使用笔压
1) 请确认该绘图软件是否支持笔压;
2) 请到 XPPen 官网下载最新驱动安装并测试笔压是否正常;
3) 安装前,请关闭所有的杀毒软件和图形软件;
4) 若计算机已安装其他品牌手绘板/屏的驱动程序,请先卸载;
5) 安装完成后请重启计算机;
6) 若笔压测试正常(Windows:在驱动程序笔设置界面,确保Windows ink已开启);再开启绘图软件测试。
5. 笔尖偏移
1) 请使用驱动程序重新校准确认。
2) 如您使用屏幕扩展模式出现光标严重偏移,请进入驱动程序---手绘屏---工作区域---屏幕,确认默认屏幕是否选中为手绘屏(显示器2)。
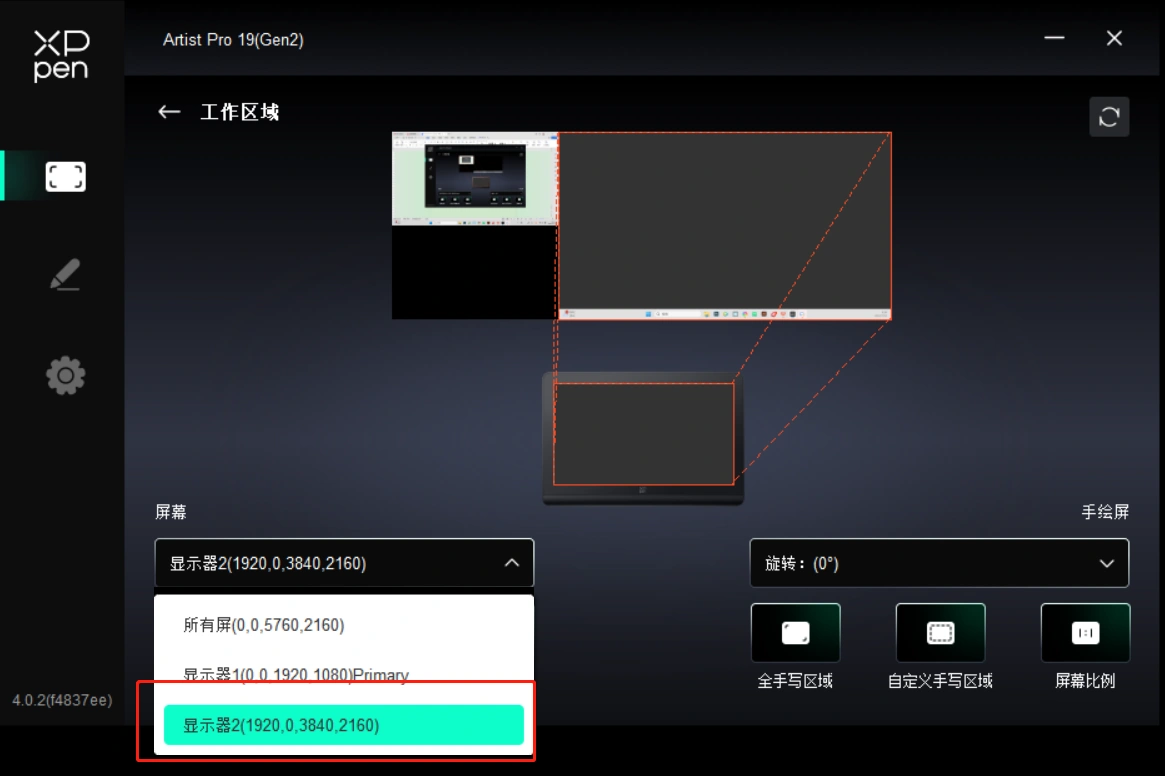
6. 绘画出现延迟卡顿
请检查电脑配置(CPU&GPU)是否达到所安装绘图软件推荐配置要求,并在所用绘图软件官网常见问题中查询根据建议在设置中优化相关功能。
7. 数位笔的快捷键无效
请确认数位笔笔尖到数位屏工作区域的距离是否高于10mm,距离太高笔未激活会无功能。
如您设置了笔快捷键的功能却发现无效,请确认您使用时选择的应用程序是否不是您设置的应用程序快捷键组。
参考下图,在PS界面的滚轮功能和常规界面的滚轮功能是不一样的。
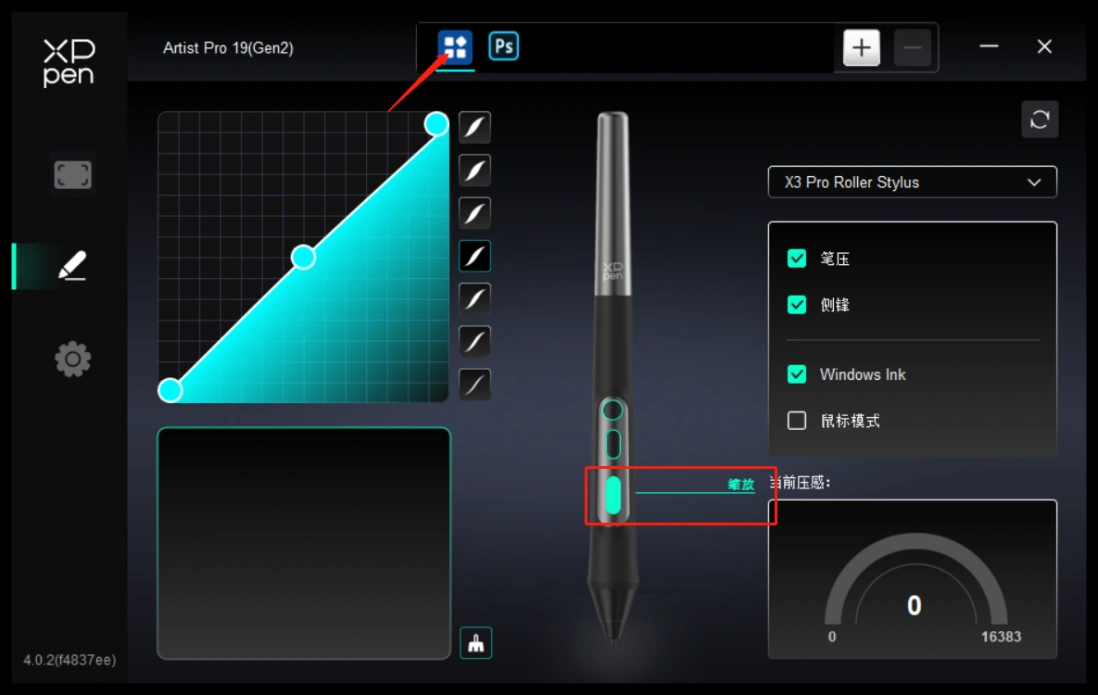
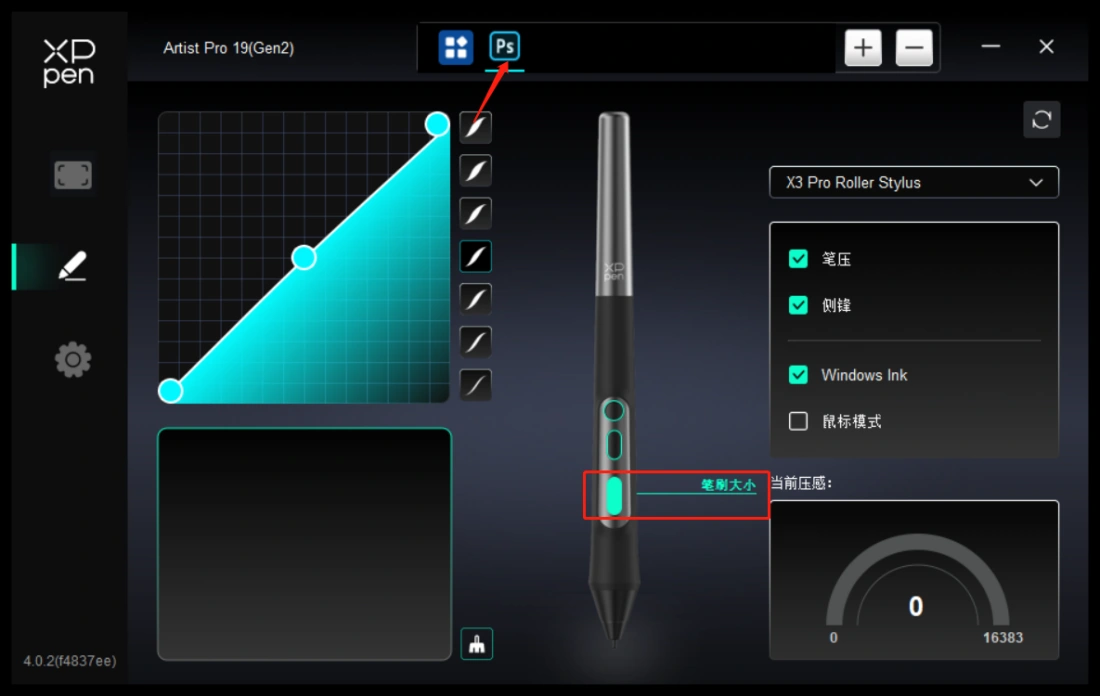
 PDF
PDF