Artist Pro 24 (Gen 2) 手绘屏
目录
1. 产品概览
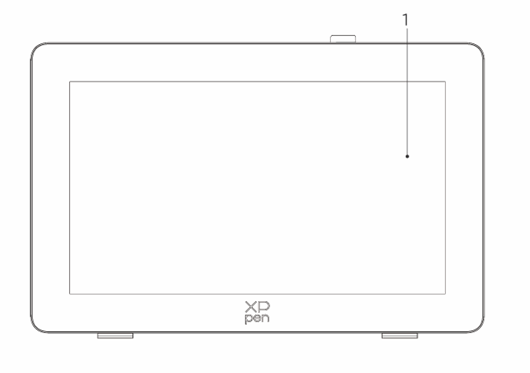
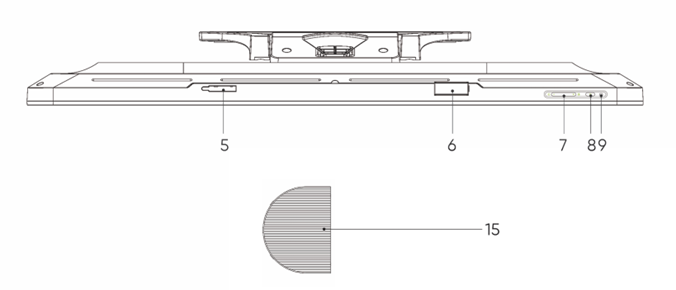
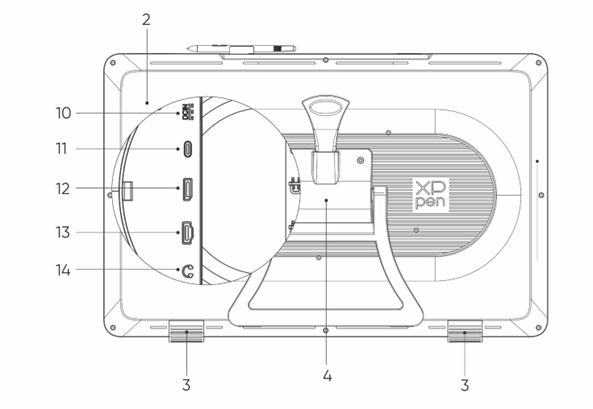
1.显示/工作区域
2.后盖
3.防滑脚垫
4.可调节支架
5.笔夹仓
6.笔夹
7.亮度+ / -按键(信号源切换)
a、调节屏幕亮度:先按亮度+键,调出亮度调节菜单后,长按亮度+键亮度增强,长按亮度-键,亮度减弱
b、切换信号源:先按亮度-键,调出信号源菜单,再按亮度+/-选择信号源,按电源键选定信号源
8.电源键
9.指示灯
a、接通电源有信号,蓝色恒亮
b、待机状态,橙色恒亮
10.电源接口
11.全功能USB-C接口
12.DisplayPort 接口
13.HDMI接口
14.耳机接口
15.线材盖
2. 配件清单
1 x X3 Pro数字笔
1 x X3 Pro 细笔
10 x X3 Pro 细笔标准笔芯
10 x X3 Pro 数字笔 标准笔芯
1 x 笔盒内置笔芯(X3 Pro 细笔标准笔芯*4,X3 Pro数字笔毛毡笔芯*4)
1 x 无线快捷键盘及蓝牙连接器
1 x 电源适配器及电源线
1 x DisplayPort连接线
1 x HDMI 连接线
1 x USB-C to USB-C 数据线
1 x USB-C to USB-A 数据线
1 x 手套
1 x 清洁布
1 x 笔夹
1 x 笔盒
1 x S02支架
3. 产品连接
1、将设备正面朝下轻放在一个干净的平面上
2、使用电源线和 电源适配器将您的设备连接到电源
3、确定以下哪些接口适用于连接您的计算机及设备:
3.1、USB-C:使用USB-C to USB-C数据线连接您的电脑和设备
3.2、DisplayPort:使用DisplayPort 连接线和 USB-C to USB-A数据线连接您的电脑和设备
3.3、HDMI:使用 HDMI 连接线和USB-C to USB-A 数据线连接您的电脑和设备
要保证您的设备正常工作,您必须同时连接视频和数据信号,请将视频信号通过视频接口连接到您的计算机和设备,请将数据信号通过 USB 接口连接
4、连接成功后,可以盖上线材盖
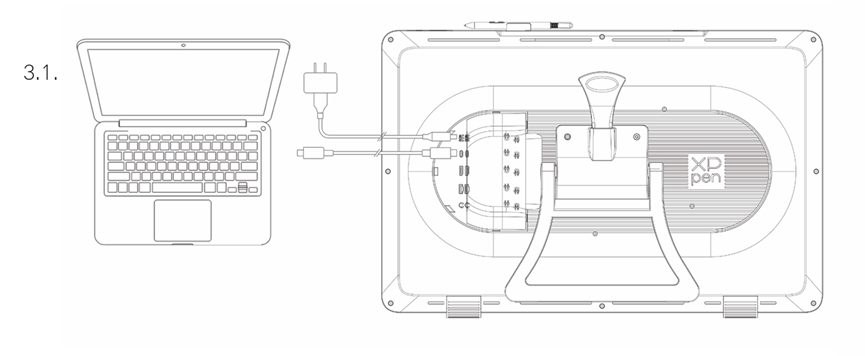
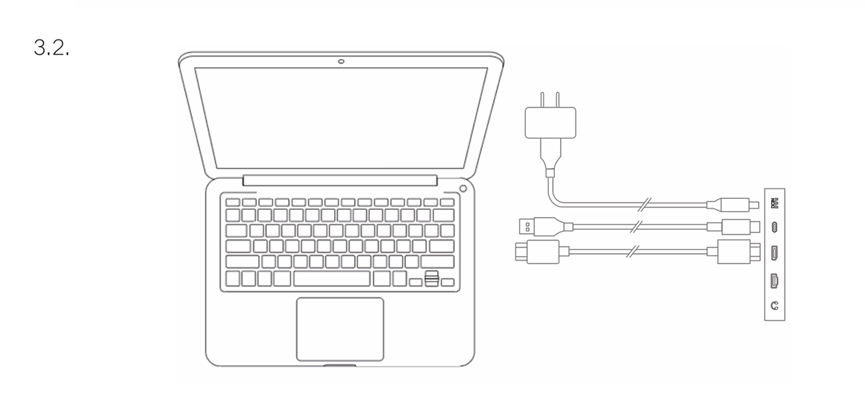
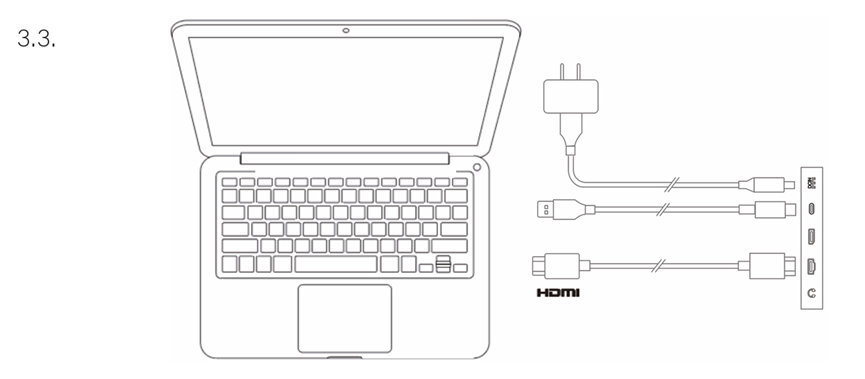
4. 安卓手机或安卓平板连接
1、使用电源线和 电源适配器将您的设备连接到电源
2、使用USB-C to USB-C 数据线连接您的安卓产品和设备
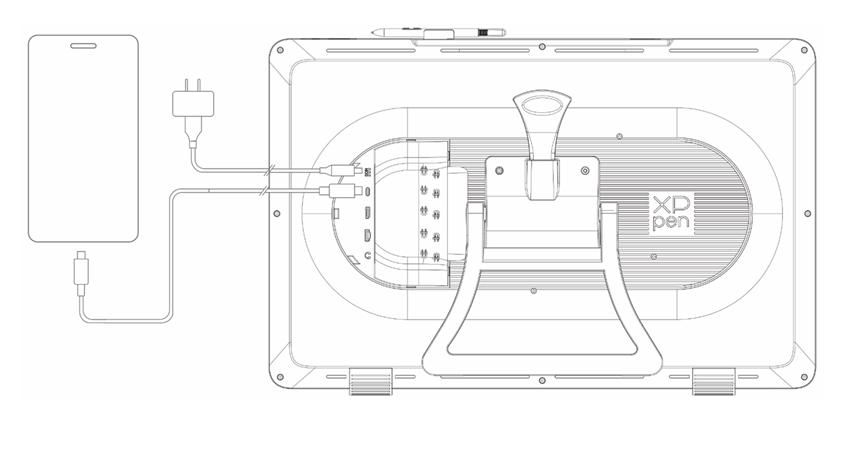
* 适配手机型号请参考官网信息
5. 无线快捷键盘
1、有线连接:使用USB-C to USB-A 或者USB-C to USB-C数据线连接您的计算机和设备
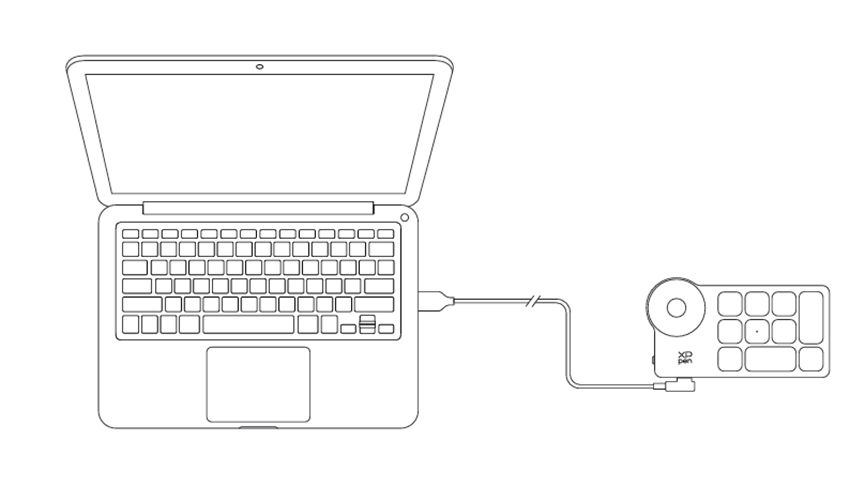
2、蓝牙接收器连接:将蓝牙接收器插入计算机,拨动无线快捷键盘电源开关,指示灯蓝色恒亮,恒亮30秒后指示灯熄灭。
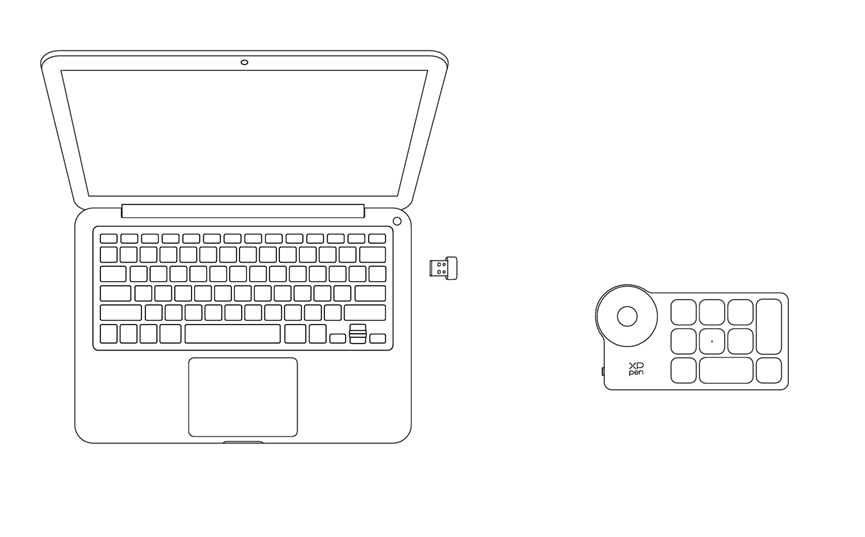
3、蓝牙无线连接:
3.1、拨动无线快捷键盘电源开关,无线快捷键盘指示灯蓝色慢闪,长按K11键6秒进入配对状态,指示灯蓝色快闪
3.2、打开计算机蓝牙功能,添加蓝牙设备,搜寻到设备名称“Shortcut Remote”,点击后完成蓝牙配对,指示灯蓝色恒亮;恒亮30秒后指示灯熄灭
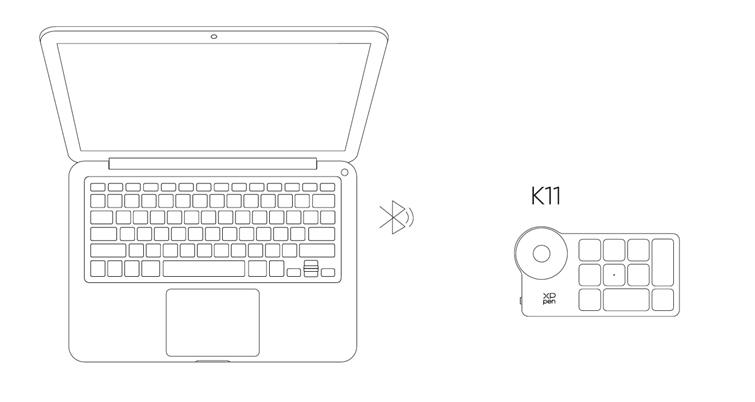
兼容系统
手绘屏
Windows 7 及以上版本
macOS 10.13及以上版本
ChromeOS 88 或以上版本
Android (USB3.1 DP1.2)
Linux
无线快捷键盘
蓝牙接收器或者有线连接:
Windows 7 及以上版本
macOS10.12 及以上版本
Linux
无线快捷键盘
直接蓝牙连接:
Windows 10 及以上版本
macOS10.12 及以上版本
1. 驱动下载
1、确保您的电脑与设备处于连接状态
2、登陆XPPen官网(www.xp-pen.com.cn),进入“支持”页面,点击“下载”,依照产品型号和您计算机作业系统,下载并安装对应的驱动程序
3、开启驱动程序,设定参数并测试产品功能
2. 驱动安装
注意事项:
a. 安装前,请关闭所有已开启的杀毒软件和绘图软件。
b. 若电脑已安装其他品牌手绘板/屏的驱动程序,请先卸载。
c. 安装完成后请重启电脑。
d. 为了使您的设备能够展现最佳性能,建议您使用最新版本驱动。
a) Windows
解压后以管理员权限运行“exe”文件,根据提示完成安装。
b) Mac
解压后运行“pkg”文件,根据提示完成安装,然后添加所需的安全设置(有线:系统设置->隐私与安全性->辅助功能),点击添加图标,授权解锁后,请确保PenTablet_Driver选项已被勾选;否则,设备和驱动可能无法正常工作。
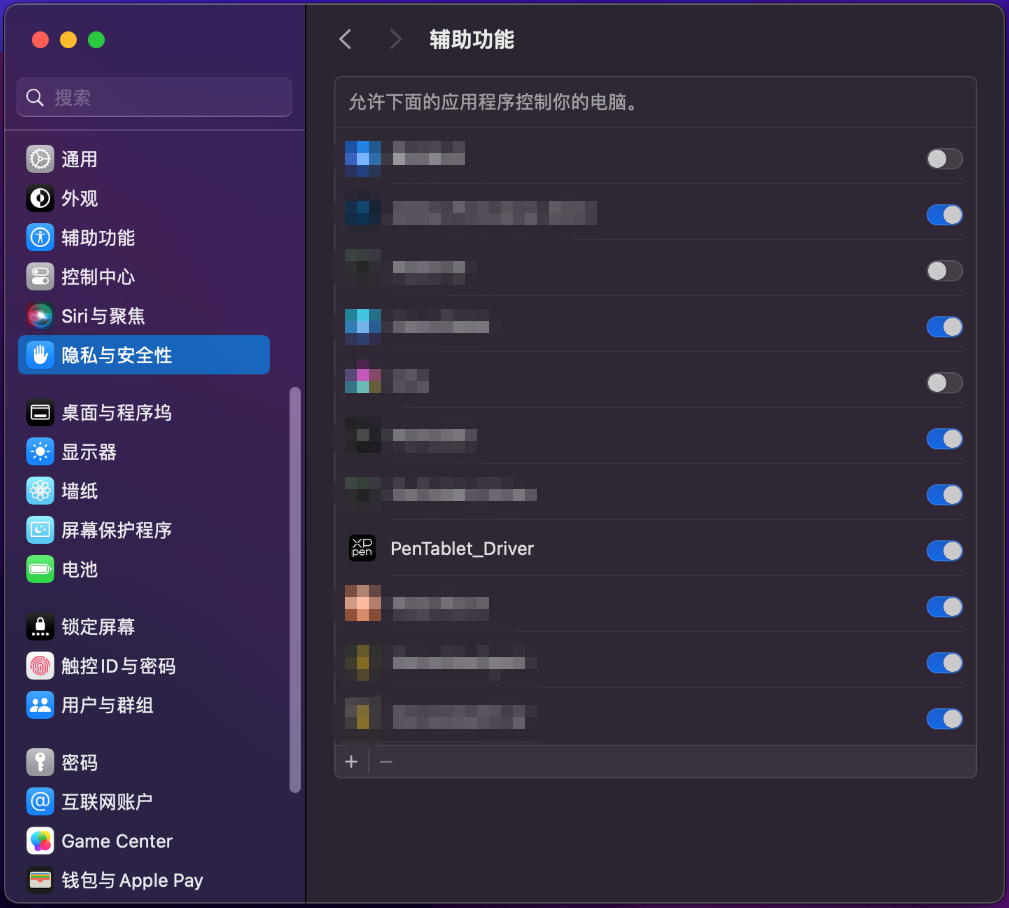
如列表中无PenTablet_Driver,请前往资源库->Application Support->PenDriver 手动添加。
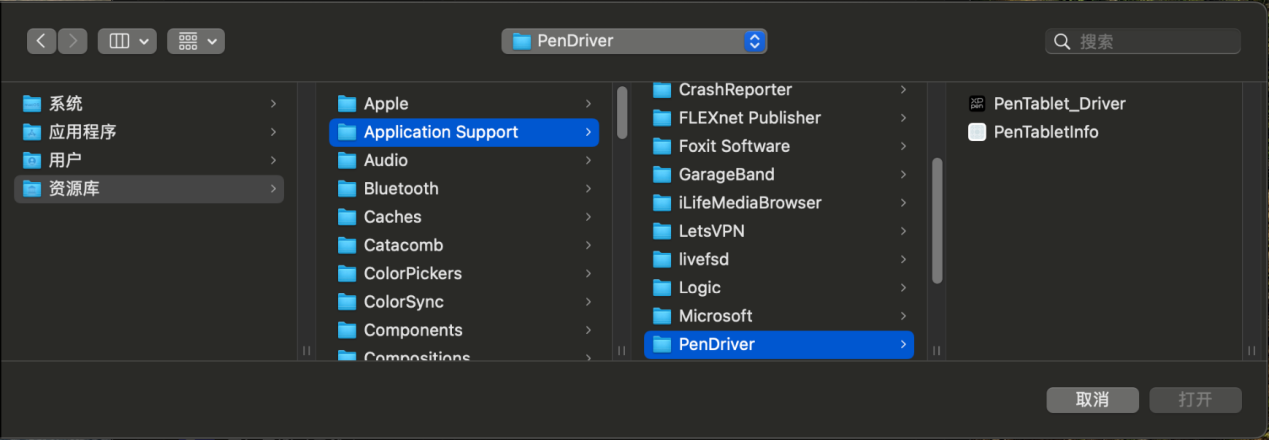
c) Linux
DEB:在命令行中输入“sudo dpkg –i”,拖动安装文件到其中后执行命令;
RPM:在命令行中输入“sudo rpm –i”,拖动安装文件到其中后执行命令;
Tar.gz:请先解压,然后在命令行中输入“sudo”,拖动“install.sh”到其中后执行命令。
3. 驱动使用
手绘屏
1.设备连接
如果未连接设备,或设备连接不成功,将会显示如下提示,请尝试重新连接设备,或联系技术支持人员。
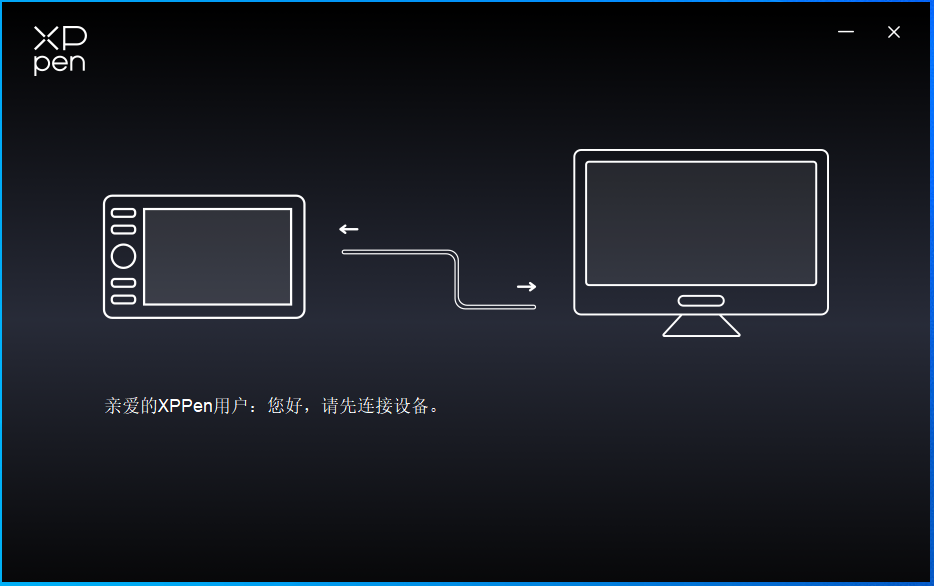
如果设备成功连接到计算机,驱动左上角将显示设备名称。
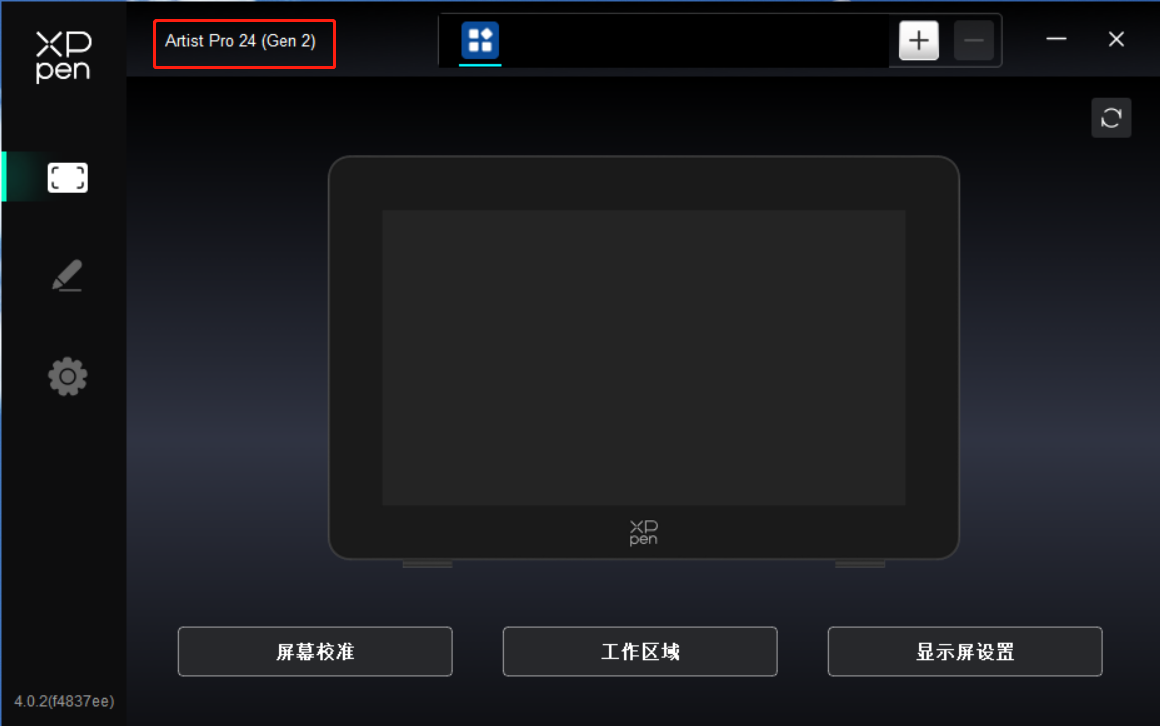
驱动支持同时连接多台设备,切换其中一个设备后,可对当前设备进行自定义设置,且所做设置仅对当前选择的设备有效。
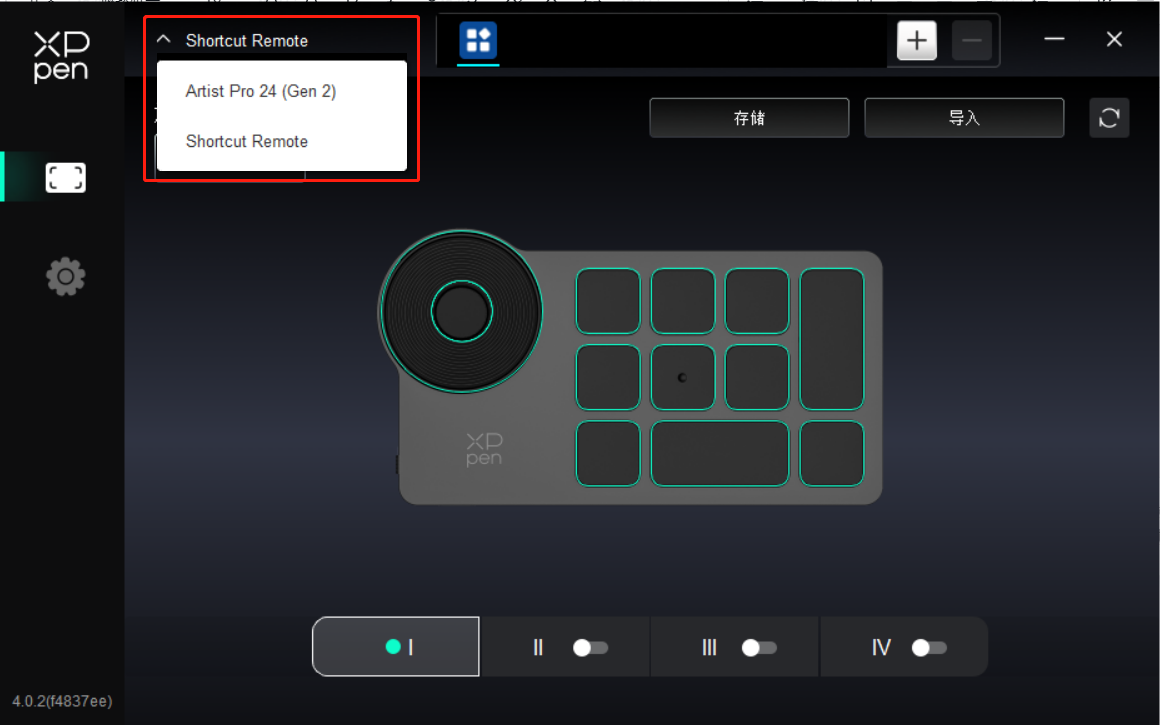
2.设备设置
通过点击左侧图标,可以切换驱动功能,从上到下依次为设备设置,笔设置,驱动设置,点击右上角恢复默认按钮,会恢复设备默认设置
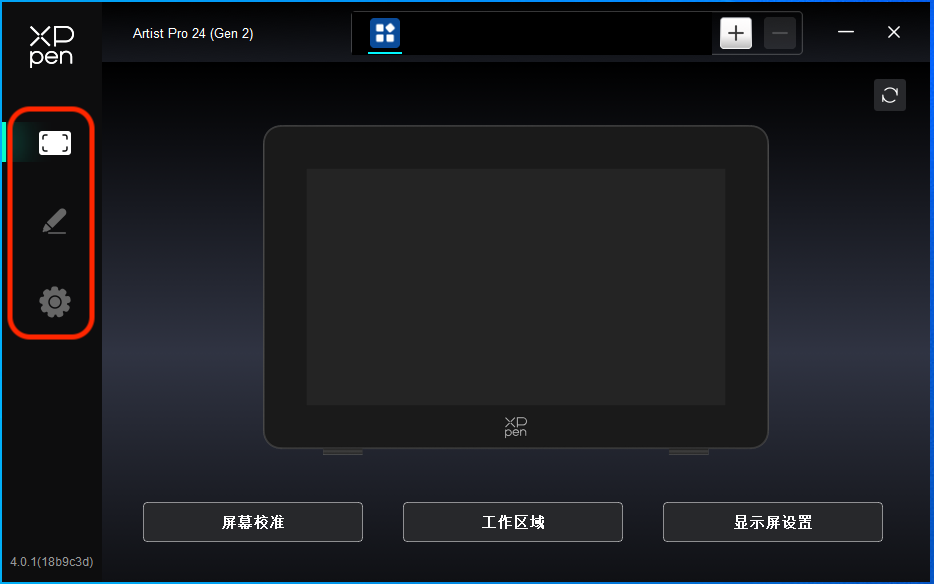
2.1屏幕校准
以常用握笔方式,使用手绘笔笔尖单击显示器上出现的红十字中心以校准手绘笔与光标之间的偏移。
2.2工作区域
定义设备工作区域和屏幕显示区域的映射关系。
屏幕
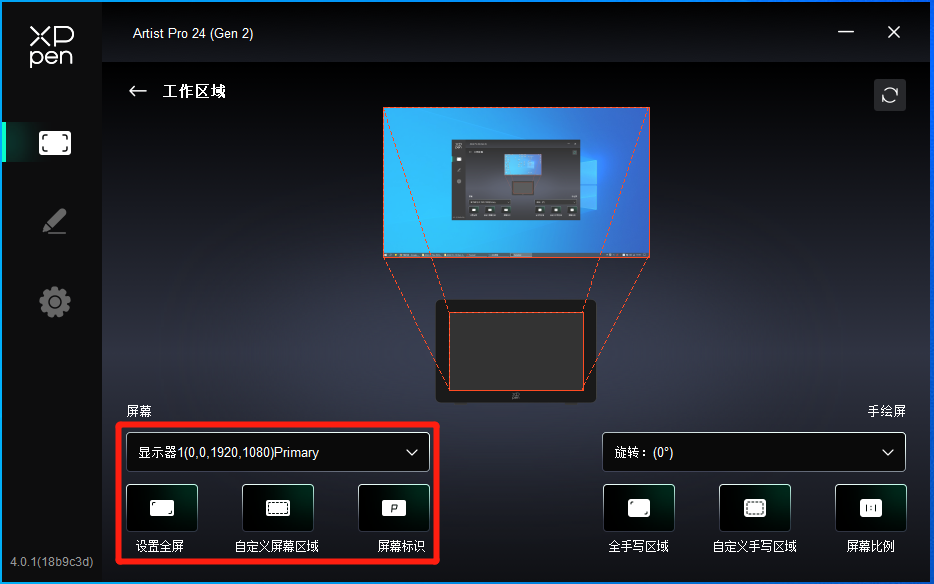
设置您当前显示器显示区域与设备的映射关系。
如果您正在使用多个显示器,且显示器设置为复制模式,设备工作区域会映射到所有的显示器上,当笔在设备工作区域移动时,所有显示器上的光标会同时移动。
如果您正在使用多个显示器,且显示器设置为扩展模式,请在屏幕选项卡选择设备工作区域映射到哪个显示器上。
设置显示器的映射区域:
1. 设置全屏:已选择显示器的整个区域;
2. 自定义屏幕区域:三种方式。
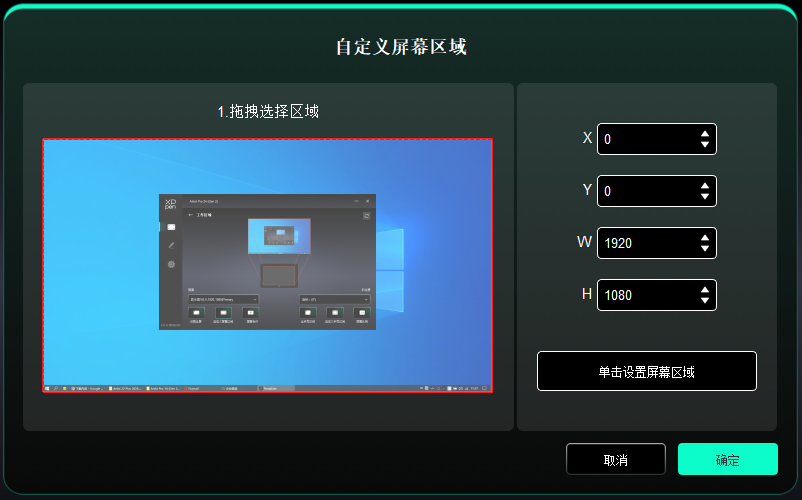
拖拽选择区域:在“屏幕”图示上将光标从一个点拖拽到另一个点。
坐标:在X、Y、W、H旁对应的输入框中输入坐标。
单击设置屏幕区域:单击后,在显示器上点击要选取的“左上角”位置和“右下角”位置。
屏幕标识:
标识所有已连接的显示器,数字标识符会显示在每个显示器的左下角。
手绘屏
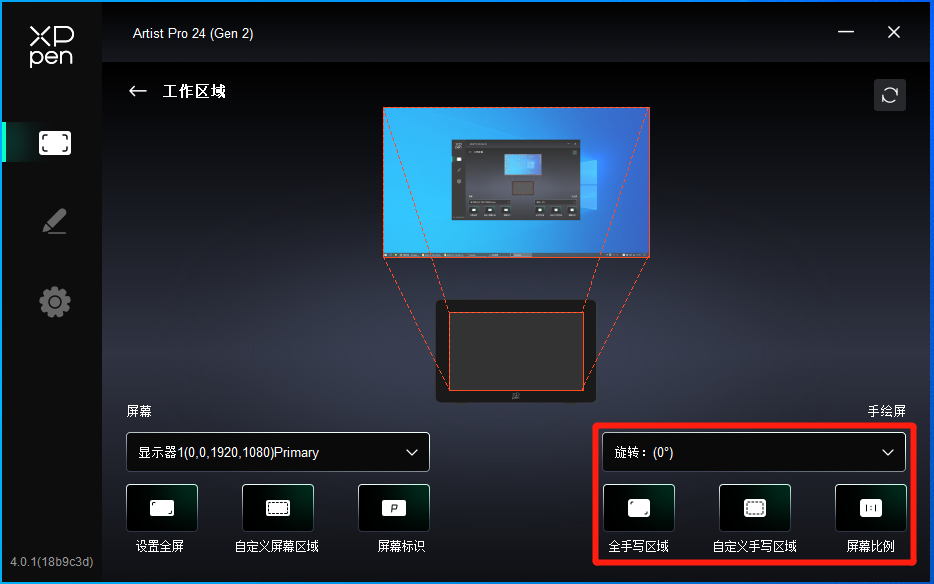
设置设备工作区域:
1. 全手写区域:设备的整个工作区域;
2. 自定义手写区域:三种方式。
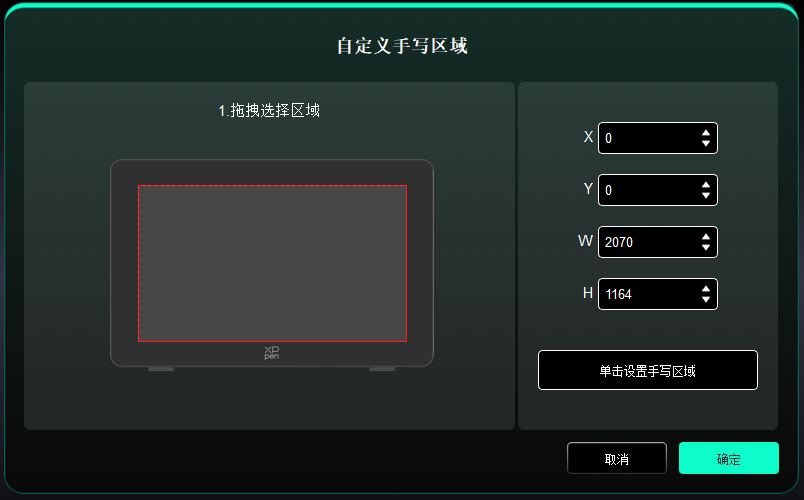
拖拽选择区域:在“设备”图示上将光标从一个点拖拽到另一个点。
坐标:在X、Y、W、H旁对应的输入框中输入坐标。
单击设置手写区域:单击后,用手绘笔在设备工作区域上点击要选取的“左上角”位置和“右下角”位置。
3. 屏幕比例:使设备工作区域与已选定显示器的全部显示区域比例相同。
例如:选择“屏幕比例”并在设备上绘制圆形,则它在屏幕上显示为一个圆形,但设备的一部分工作区域可能无法使用;如果未选择“屏幕比例”,则它可能在屏幕上显示为一个椭圆。
旋转:
顺时针将设备旋转0°、90°、180° &、270°后使用;左手模式:旋转180°。
2.3显示屏设置
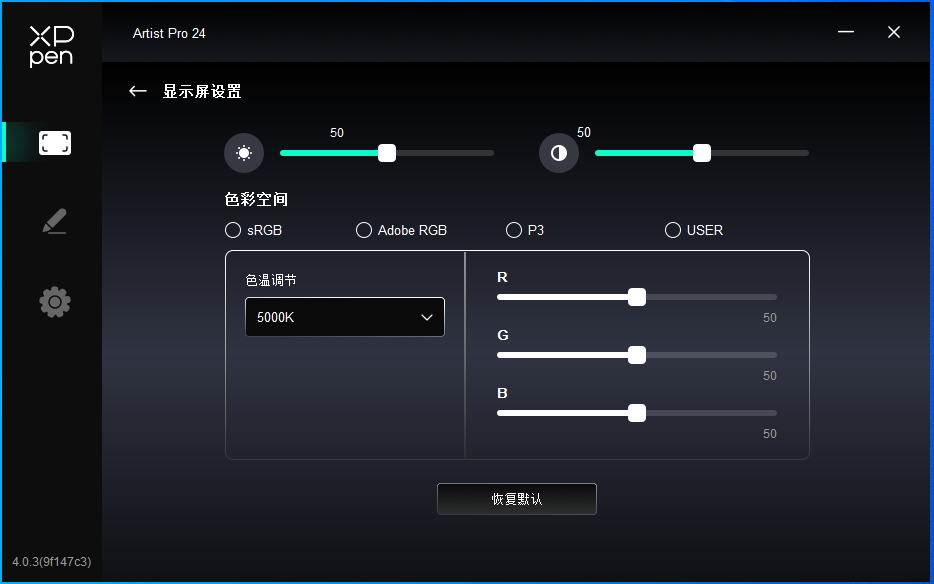
亮度、对比度:拖动对应滑块来调整设备的亮度或对比度。
色彩空间:本产品预设有 sRGB,Adobe RGB以及P3 这三种模式。这些模式已经完成了色域缩限并进行了校准,所以您无需再次进行ICC缩限。
如果您希望手动配置 ICC,您可以在驱动界面下的显示屏设置选项中,选择 USER 模式,并在原生色彩下进行配置。
在USER模式下,可通过调节色温(在色温中也选择USER模式时可调整R、G、B的值)自定义色彩空间。
3.笔设置
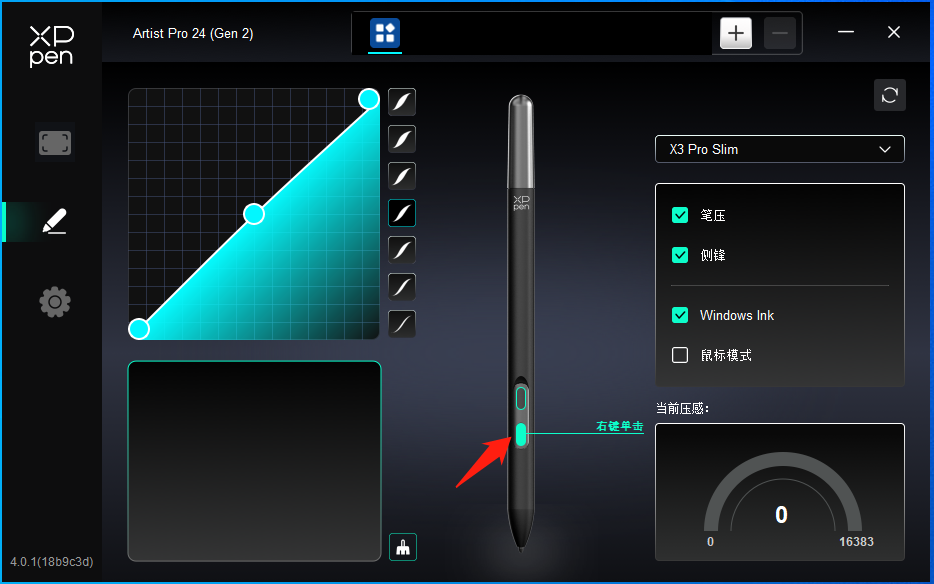
当笔位于感应区域范围内时,会自动识别不同型号的笔并将其添加到驱动中,所使用手绘笔需与产品兼容。
您可以通过点击右侧笔名称下拉菜单,选择对应手写笔进行设置。当您使用对应手写笔时,驱动将自动切换为该笔的自定义设置。
3.1笔按键
单击图上的笔按键位置,自定义其功能。
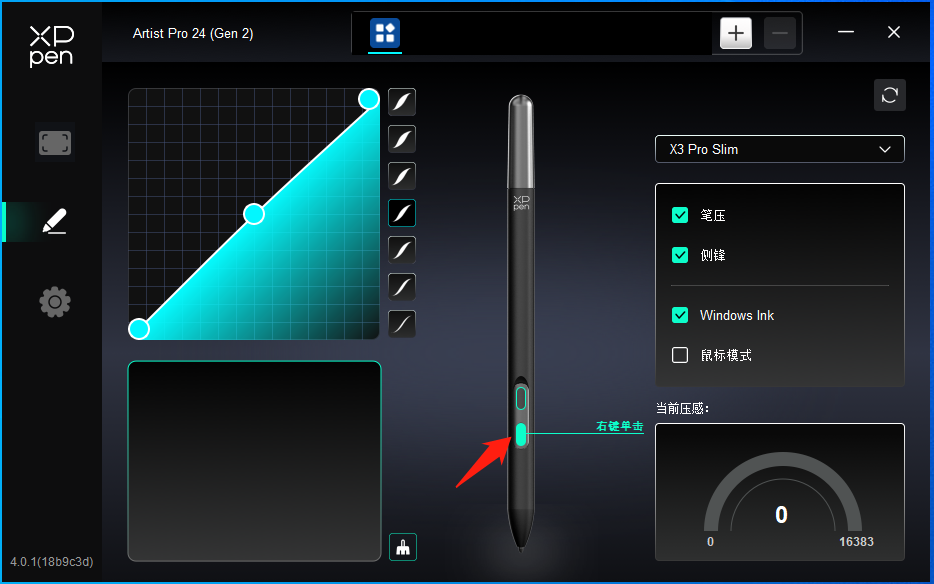
快捷键:
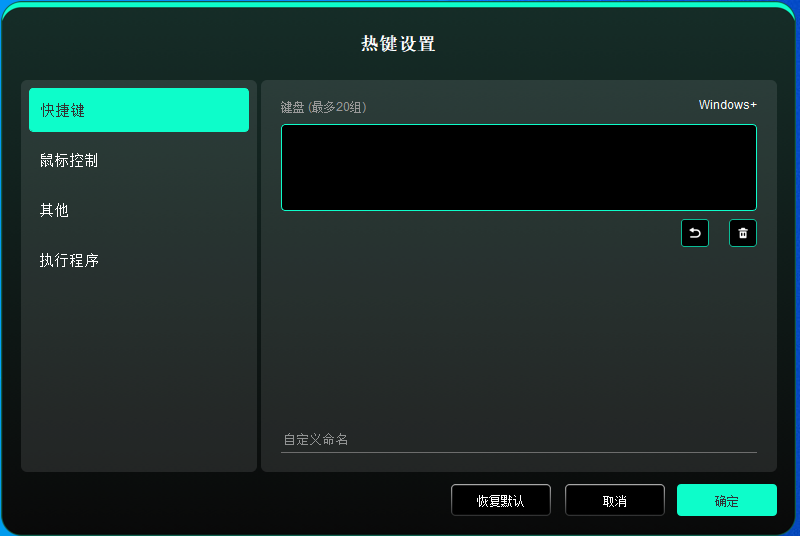
配置键盘快捷键,例如:在3D MAX软件中设置为“Alt+A”可以使用对齐工具。
键盘快捷键可设置多组,例如:键入Ctrl+C、Ctrl+V,当按下按键后,设置的快捷键功能会全部运行一遍。
Windows(Command):添加含系统键的组合键,例如:当您需要键入Win(Cmd)+Shift+3时,按下Shift+3后驱动可自动带上系统键。
自定义命名:
通过驱动界面下方的自定义命名,可以自定义当前设置功能的显示名称。
鼠标控制:
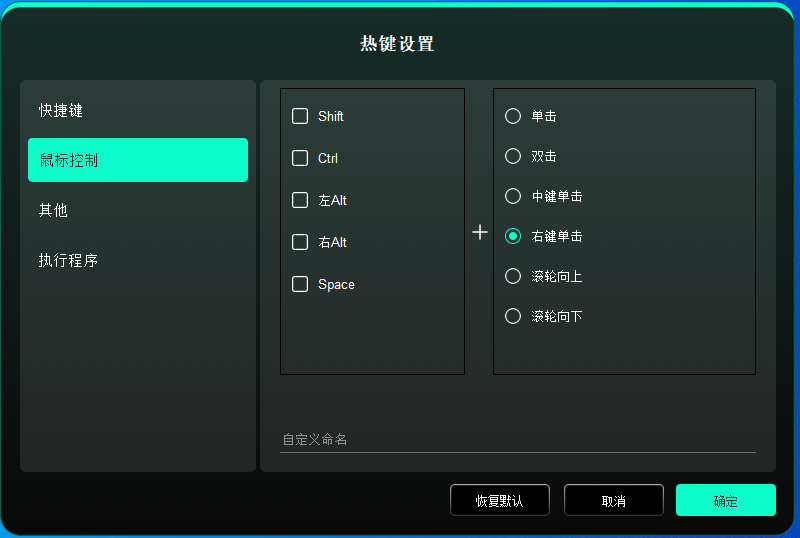
设置鼠标和键盘组合键,如选择“Shift”和“单击”后,可在支持此组合键的软件中实现此快捷操作。
其他:
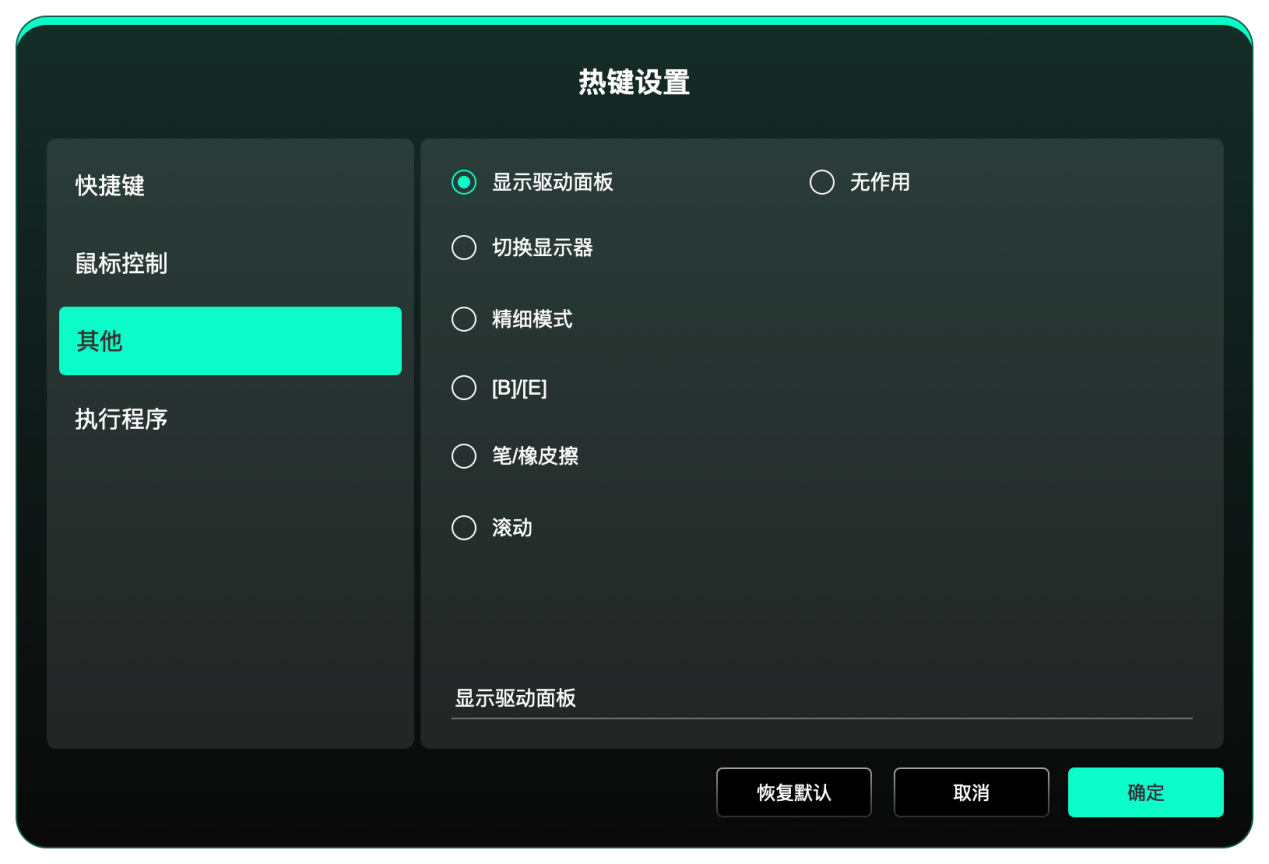
显示驱动面板:快速显示驱动设置面板。
切换显示器:当有多个显示设备时,可以使光标映射到其他显示设备。
精细模式:让屏幕的活动区域限制在一定范围内,可针对区域做更细致的绘图。
滚动:按住对应按键后,可以通过笔实现滚动功能
执行程序:
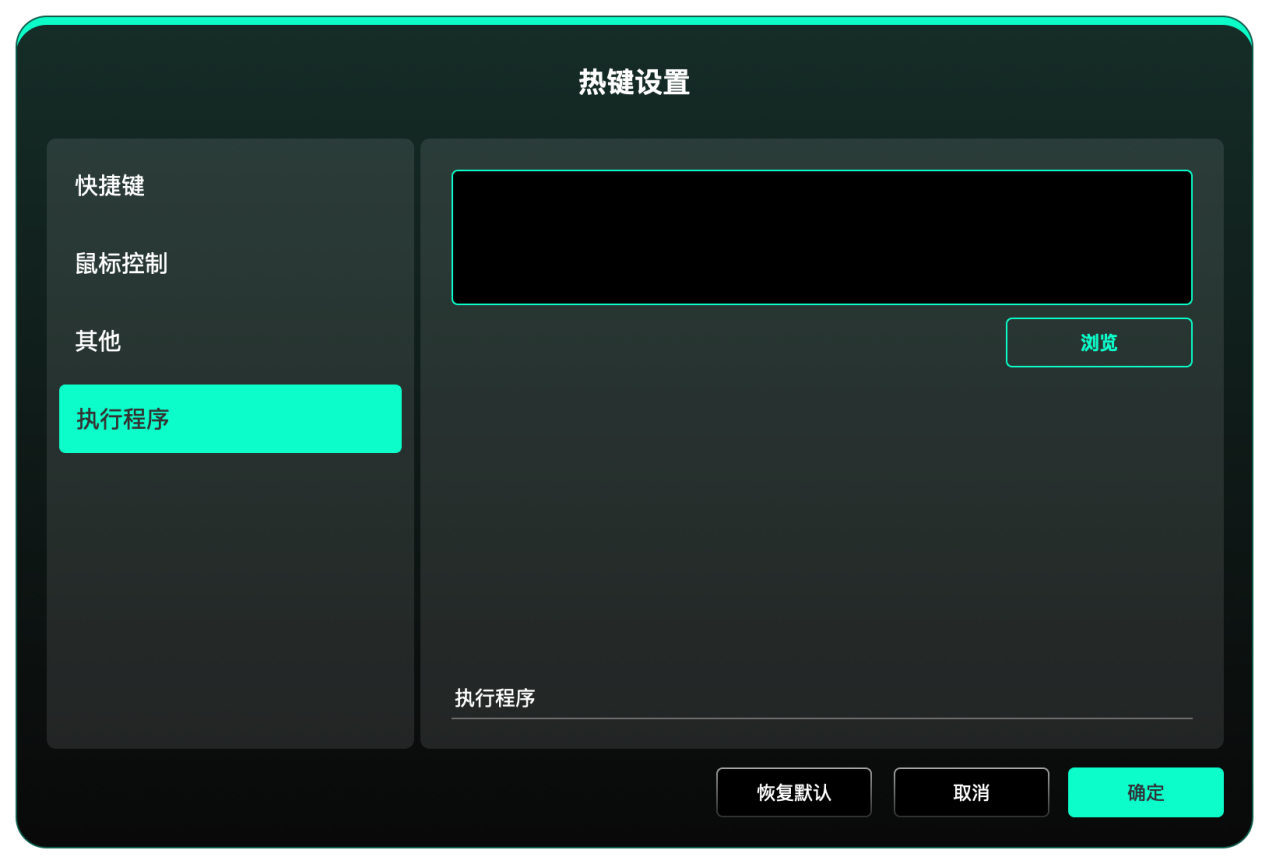
通过快捷键快速启动对应的应用程序
3.2压感
通过调整“笔压”曲线或选择预设的压感选项。
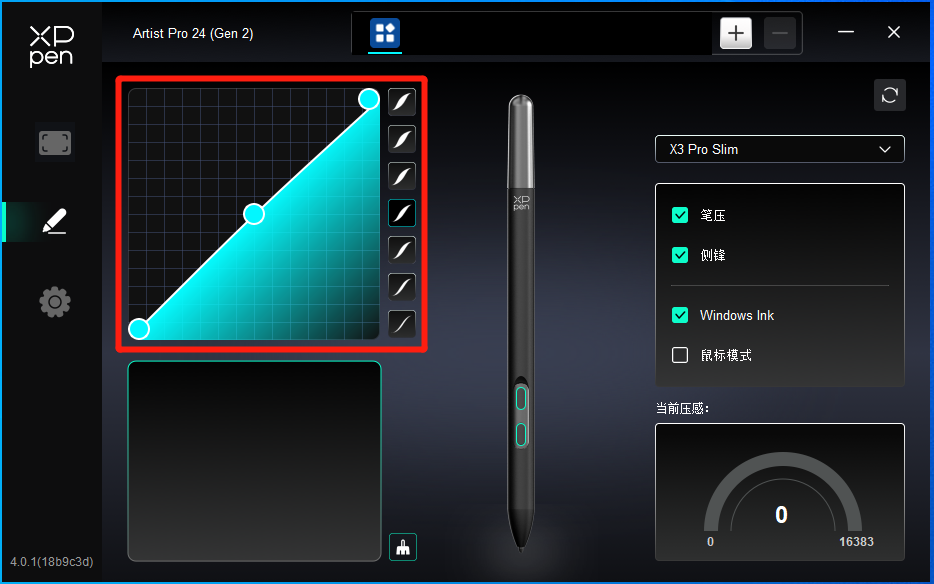
当前压感:
测试您目前施力的笔压。
笔压:
关闭后,当使用手绘笔时不会感受到您施力的笔压。
侧锋:
关闭后,将禁用手绘笔的侧锋效果。
3.3其他
Windows Ink(仅Windows系统):
Windows系统支持笔手写输入,如需在Microsoft Office/Whiteboard等软件中用到手写功能,请不要关闭此项。
鼠标模式:
当抬起笔的时候,光标停留在您离开的位置,操作方式如同鼠标。选中后可以调节光标随您在设备上移动的速度,未选中则默认使用笔模式。
4.应用程序
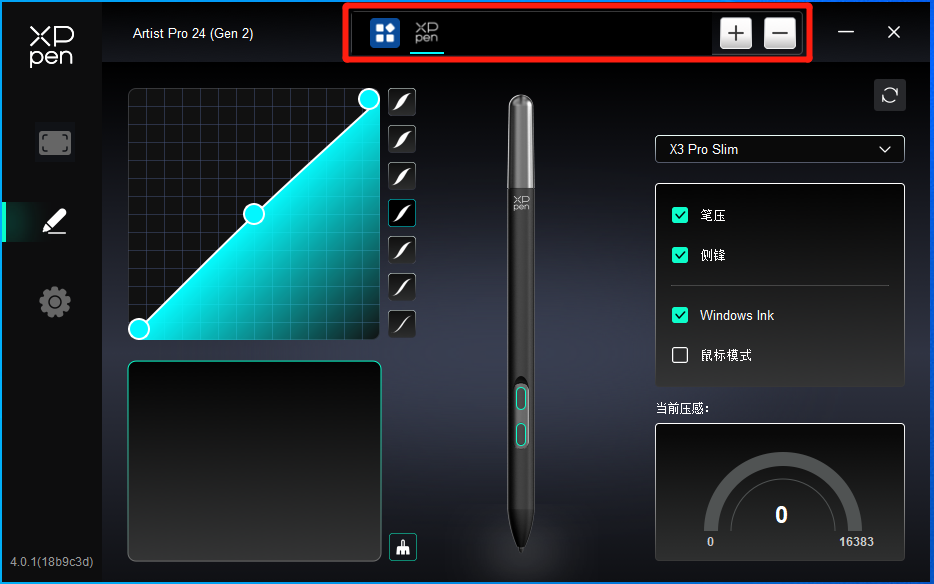
在应用程序列表添加应用程序并选中该应用后,自定义该应用下笔按键的功能。
例如,如果选择一个应用程序并更改配置,所做更改只会在使用该应用程序时有效。当切换不同的应用时,驱动将会自动识别。最多可添加7个应用程序。
1. 点击应用程序栏右上的“+”打开应用选择页面;
2. 从已打开的应用中选择需要添加的应用或点击“浏览”从已安装的应用中选择;
3. 点击“确定”,已选中的应用将会添加到应用栏;
4. 选中已添加的某一个应用程序后,点击应用栏后方的“-”可删除该应用。
选择其他所有应用时,功能对其他未自定义的应用程序生效。
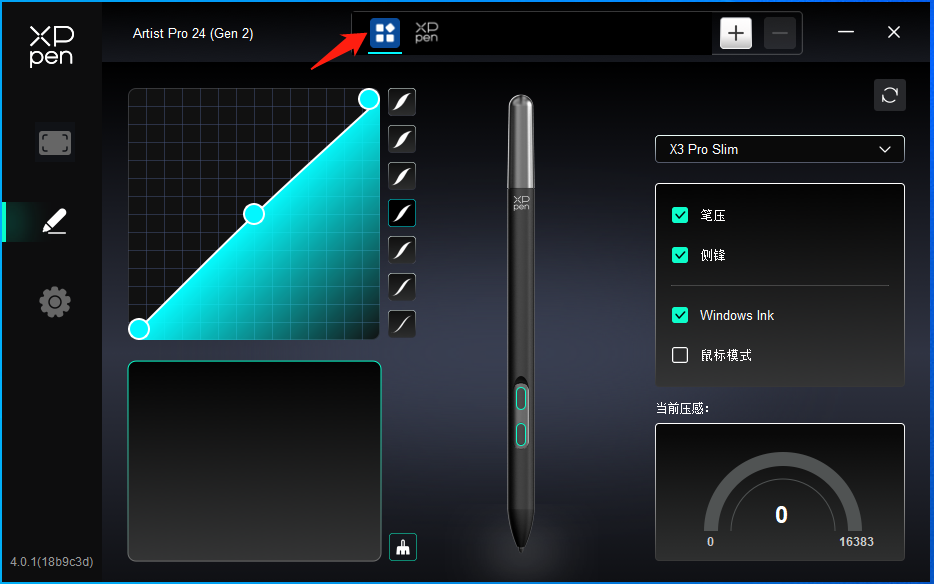
5.驱动设置
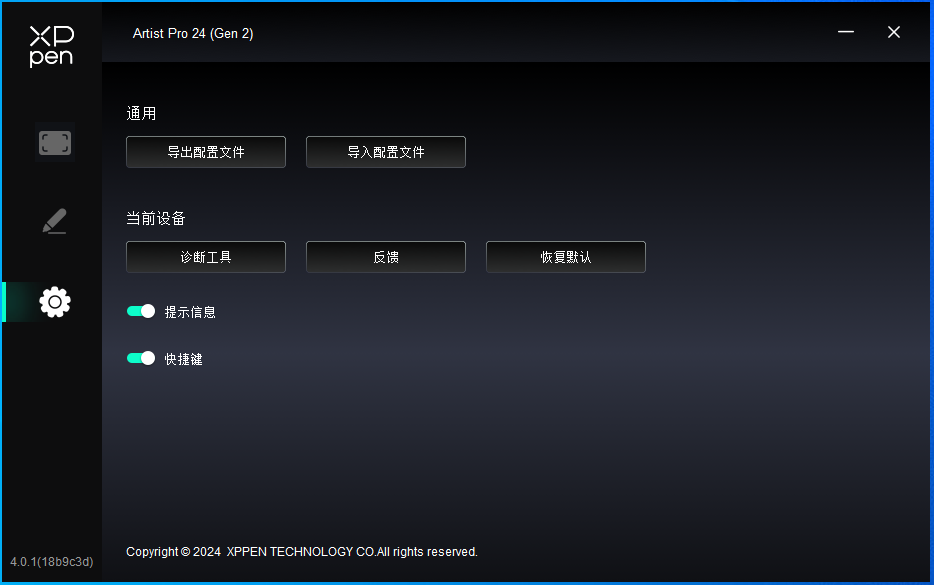
导入&导出配置文件:
将设定好的功能用导入&导出配置的方式来读取或储存其设定值。
该功能仅支持相同的操作系统下使用。
诊断工具:
在驱动使用过程中出现问题时,可以使用诊断工具。
反馈:
如您在使用驱动时有任何问题或建议,可通过此页面反馈给我们。
提示信息:
关闭后,当按下按键时,屏幕下方将不会显示按键提示。
快捷键:
关闭后,将禁用设备所有按键的功能。
无线键盘
1. 应用程序
在应用程序列表添加应用程序并选中该应用后,自定义该应用下笔按键的功能。
例如,如果选择一个应用程序并更改配置,所做更改只会在使用该应用程序时有效。当切换不同的应用时,驱动将会自动识别。最多可添加7个应用程序。
1.点击应用程序栏右上的“+”打开应用选择页面;
2.从已打开的应用中选择需要添加的应用或点击“浏览”从已安装的应用中选择;
3.点击“确定”,已选中的应用将会添加到应用栏;
4.选中已添加的某一个应用程序后,点击应用栏后方的“-”可删除该应用。
选择其他所有应用时,功能对其他未自定义的应用程序生效。
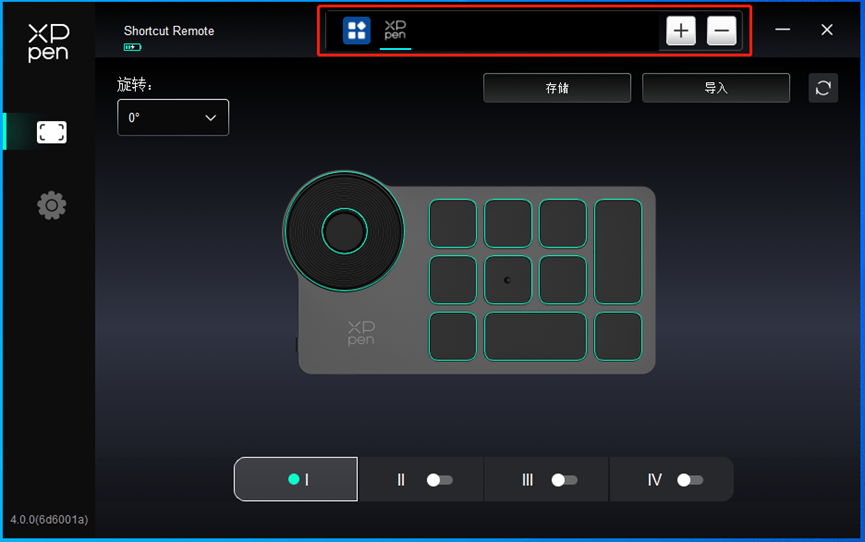
2.滚轮
通过滚轮中间的按键可在滚轮各功能组间切换,驱动提供缩放(默认)、滚动、笔刷、旋转四组滚轮功能。
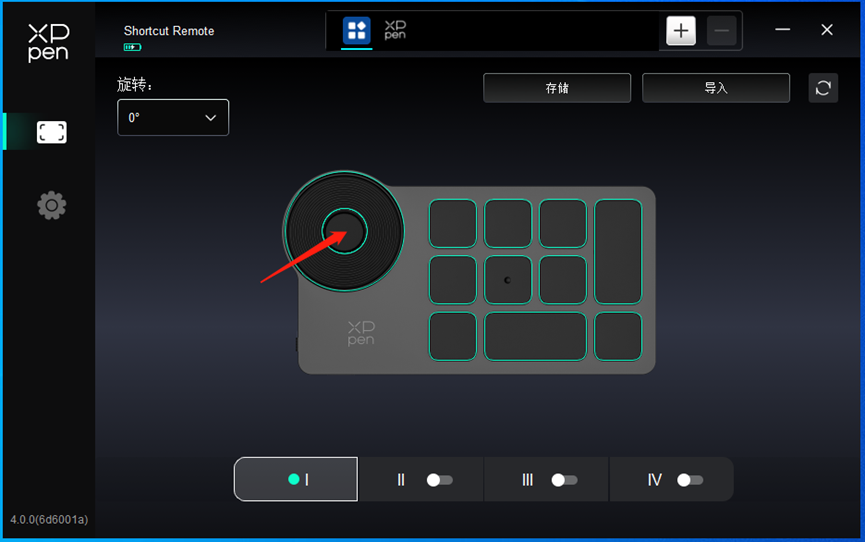
自定义:
单击图上滚轮的位置,选择预设功能下拉菜单中的“自定义”,通过键盘输入需要设置的按键或组合键来自定义滚轮顺时针、逆时针功能。
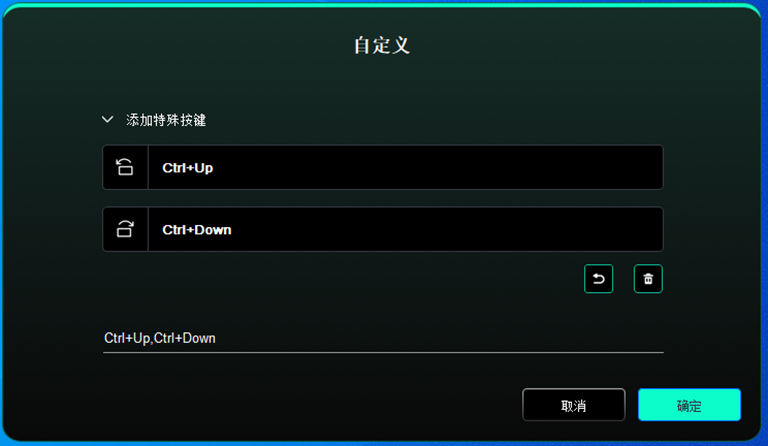
3.快捷键
驱动提供四组快捷键,默认使用第一组快捷键(不可关闭),其他未开启的按键组初始功能和第一组一致。每组按键均可自定义不同的功能,启用后可通过“按键组切换”(默认为K1键进行切换,可自定义为其他按键)在已开启的各组间相互切换。
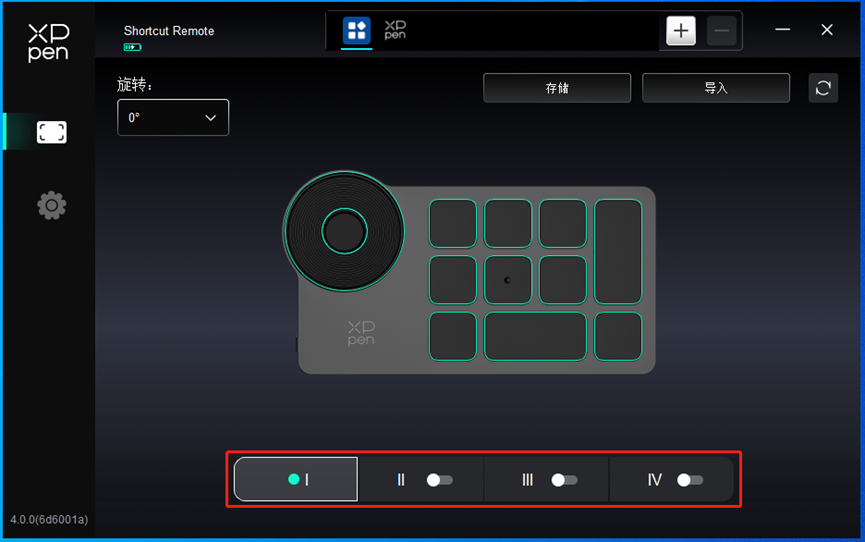
自定义:
单击设备图上对应按键的位置,自定义其功能;设置或使用方式见上文。
设置预览:
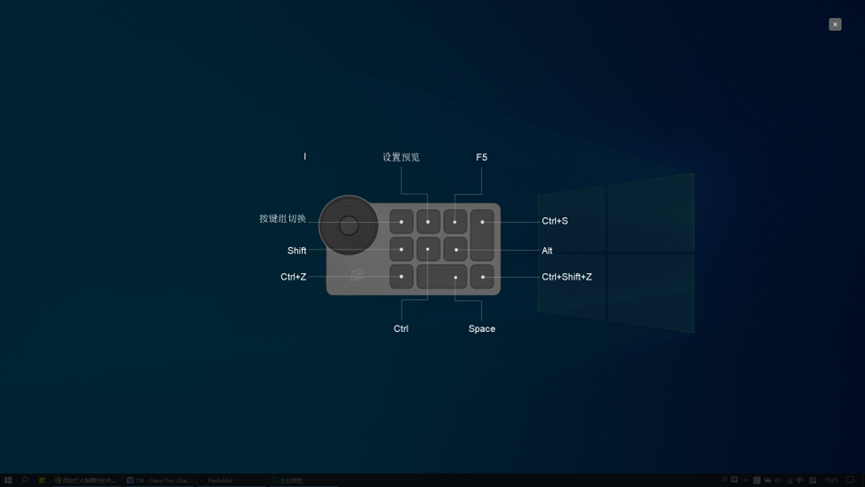
查看正在使用的按键组功能,如您在驱动中选择了未开启的按键组,则默认使用Ⅰ组中的按键功能。点击右上角关闭图标关闭预览窗口。
4.导入/存储
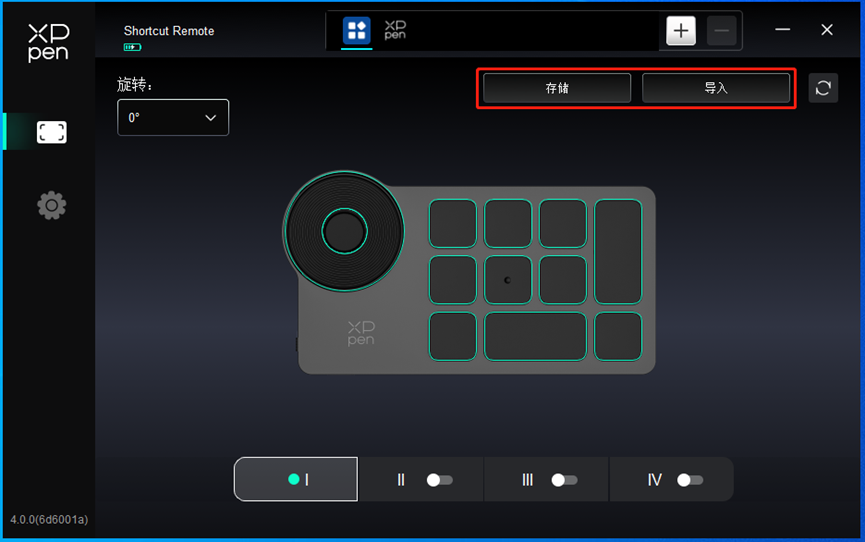
导入:
将无线快捷键盘中已存储的配置导入到驱动当前已选中的应用程序。
存储:
将驱动中当前选中应用下的配置存储到无线快捷键盘。
注意:请在有线连接的情况下使用“导入”和“保存”功能,“导入”和“保存”的配置中不包含旋转功能,且仅在相同系统下有效。
5.驱动设置
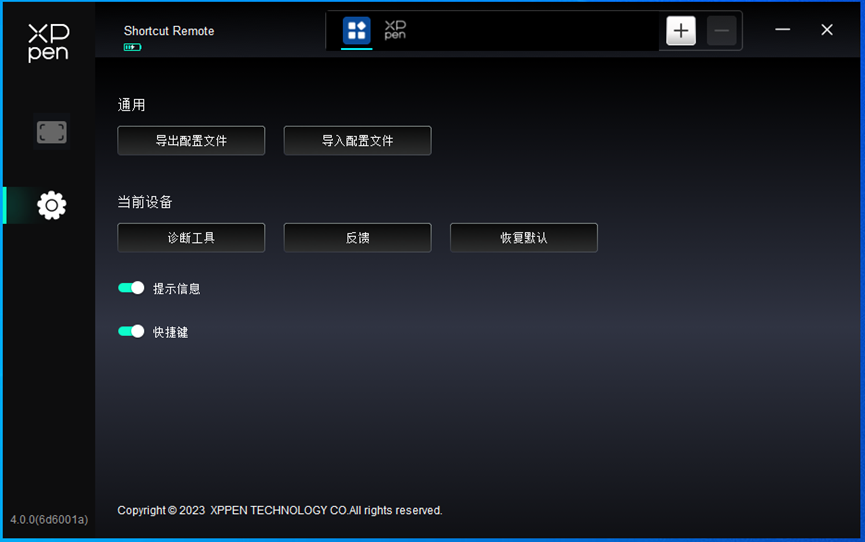
快捷键:
关闭后,将禁用设备所有按键的功能。
提示信息:
关闭后,当按下按键时,屏幕下方将不会显示按键提示。
诊断工具:
在驱动使用过程中出现问题时,可以使用诊断工具。
反馈:
如您在使用驱动时有任何问题或建议,可通过此页面反馈给我们。
导入&导出配置文件:
将设定好的功能用导入&导出配置的方式来读取或储存其设定值。
该功能仅支持相同的操作系统下使用。
4. 驱动卸载
a) Windows
在开始菜单中打开[设置]→[应用]→[应用和功能],找到“Pentablet”单击选择“卸载”,按提示进行操作。
b) Mac
在[前往]→ [应用程序]找到XPPen,单击“UninstallPenTablet”,并按提示进行操作。
c) Linux
Deb:在命令行中输入sudo dpkg -r XPPenLinux 后执行命令;
Rpm:在命令行中输入sudo rpm -e XPPenLinux 后执行命令;
Tar.gz:请先解压,在命令行窗口输入sudo后,拖动uninstall.sh到其中再执行命令。
1.手绘屏无显示或黑屏。
1)请确认电源是否已连接好;
2)请检查连接线是否正确;
3)请检查电源指示灯是否为蓝色,如没有请检查连接线并重新开机;
4) 如信号不稳定,请检查连接线接口是否稳定。
2. 计算机无法识别设备。
检查电脑 USB 接口是否正常,如果有问题,请更换其他 USB 接口。
3.绘图显示器无法显示3840*2160 60Hz或2560*1440 165Hz;
1)确认主机PC上的显卡和端口是否支持3840*2160 60Hz或2560*1440 165Hz;
2)使用HDMI端口时,产品最高支持2560*1440 144Hz。
4.手绘笔不起作用。
1)确保您使用的是设备原装的手绘笔;
2)确保驱动程序安装正确,并检查驱动程序的笔设置是否正常。
5.绘图软件无法感知笔压,但光标可以移动。
1)检查绘图软件是否支持笔压;
2)从XPPen网站下载最新的驱动程序安装文件,并检查驱动程序中的笔压是否正常;
3)安装驱动程序前,请关闭杀毒软件和图形软件;
4)安装前请卸载其他绘图显示器的驱动程序;
5)安装完成后,重新启动计算机;
6)如果驱动程序中的笔压正常(Windows:确保驱动程序的笔设置中启用了Windows Ink),请运行绘图软件并再次测试。
6.光标偏移。
1)确认驱动的映射;
2)使用驱动程序校准笔。
7.绘画出现延迟卡顿
1)检查电脑配置(CPU&GPU)是否符合所安装画图软件的推荐配置要求,并根据画图软件官网发布的FAQ通过设置优化相关功能。

The terms HDMI, HDMI High-Definition Multimedia Interface, HDMI trade dress and the HDMI Logos are trademarks or registered trademarks of HDMI Licensing Administrator, Inc.
 PDF
PDF