Artist 15.6 Pro V2
目录
1. 产品概览
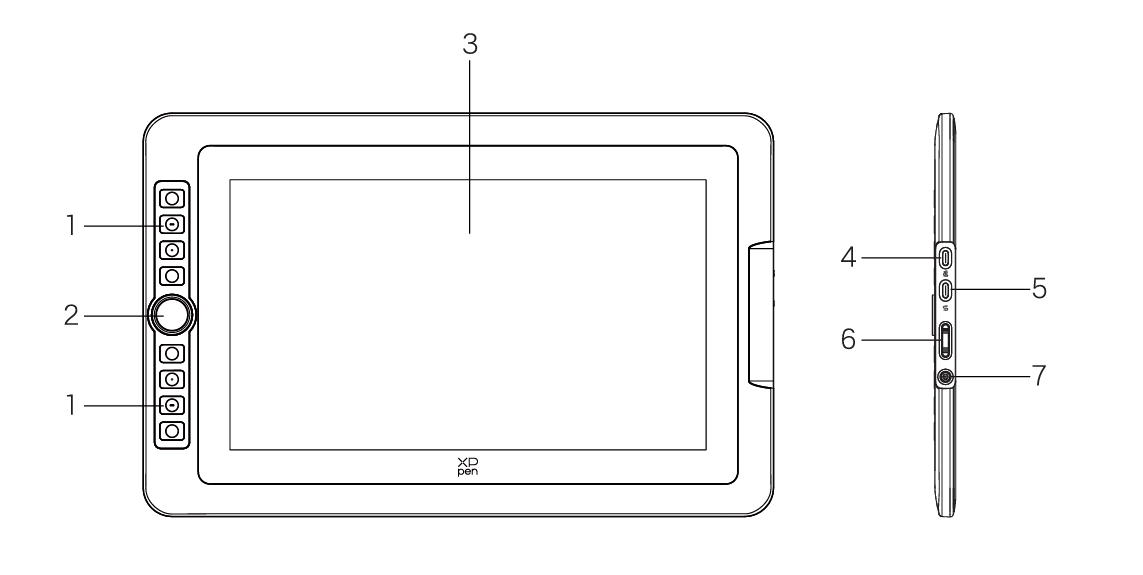
1. 快捷键
2. 滚轮
3. 显示/工作区域
4. USB-C to USB-A接口
5. 全功能USB-C接口
6. 亮度+ / -按键
7. 电源键/指示灯
接通电源,蓝色恒亮
2. 配件清单

X3 Pro 数字笔*1
笔筒*1
标准笔芯*8
支架*1
USB-C数据线*1
USB-C to USB-A 数据线*1
充电延长线*1
手套*1
清洁布*1
电源适配器*1(仅Artist 15.6 Pro V2)
* 清单仅供参考,请以收到的实物为准。
*电源适配器仅 Artist 15.6 Pro V2 标配,Artist 13.3 Pro V2 不标配此物件。
3. 电脑全功能USB-C连接
1. 使用USB-C 数据线分别连接至电脑及手绘屏端的全功能USB-C接口;
2. 如果手绘屏不亮,使用USB-C to USB-A数据线连接至适配器及手绘屏端的USB-C to A接口供电。
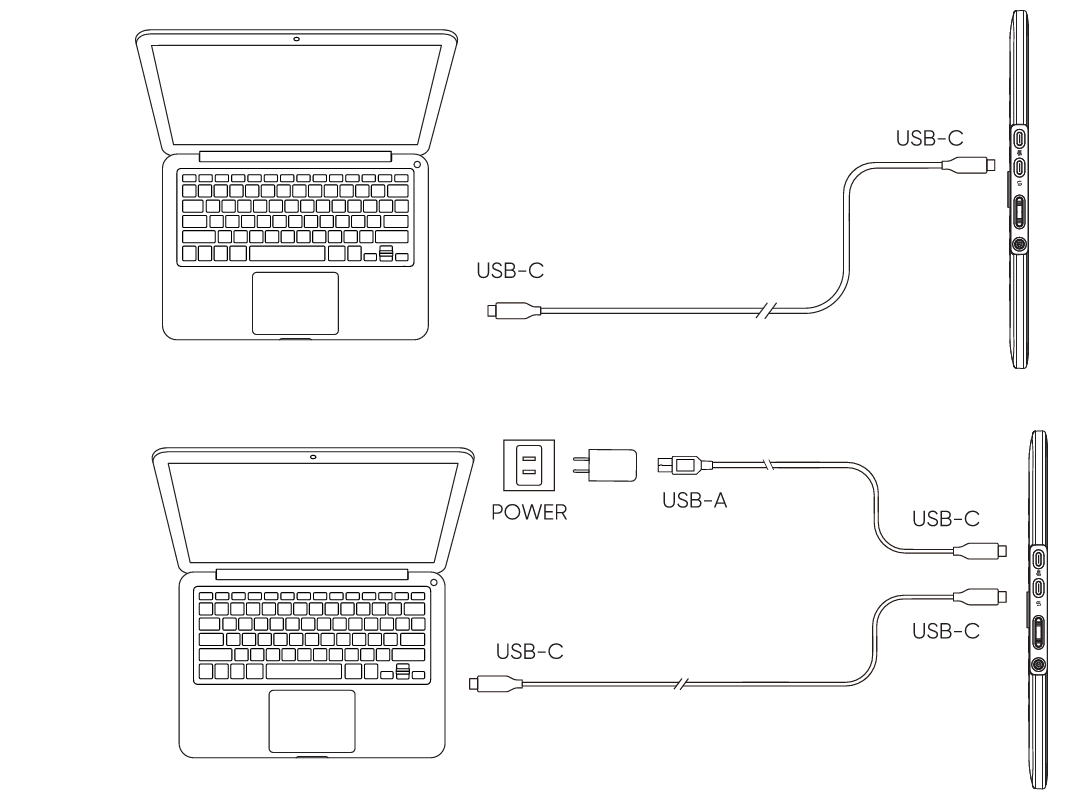
* 部分型号电源适配器非标配,如有需求请单独购买,或可使用其他电源适配器替代。
4. 安卓手机或平板连接
1. 使用USB-C 数据线连接至安卓产品及手绘屏端的全功能USB-C接口.
2. 使用USB-C to USB-A数据线连接至适配器及手绘屏端的USB-C to A接口供电.
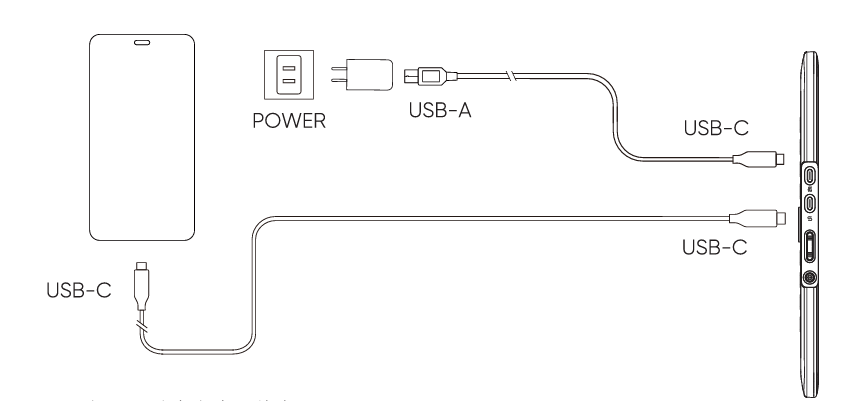
*适配手机型号请参考官网信息。
*部分型号电源适配器非标配,如有需求请单独购买,或可使用其他电源适配器替代。
5. 兼容系统
Windows 7 及以上版本
macOS 10.13 及以上版本
ChromeOS 88 及以上版本
Android (USB3.1 DP1.2)
Linux
1. 驱动下载
1. 确保您的电脑与设备处于连接状态
2. 登陆XPPen官网(www.xp-pen.com.cn/), 进入“支持”页面,点击“下载”,依照产品型号和您计算机作业系统,下载并安装对应的驱动程序
3. 开启驱动程序,设定参数并测试产品功能
2. 驱动安装
注意事项:
1. 安装前,请关闭所有已开启的杀毒软件和绘图软件。
2. 若计算机已安装其他品牌手绘板/屏的驱动程序,请先卸载。
3. 安装完成后请重启计算机。
4. 为了使您的设备能够展现最佳性能,建议您使用最新版本驱动。
Windows
解压后以管理员权限运行“exe”文件,根据提示完成安装。
Mac
解压后运行“pkg”文件,根据提示完成安装,然后添加所需的安全设置(有线:系统设置->隐私与安全性->辅助功能),点击添加图标,授权解锁后,请确保PenTablet_Driver选项已被勾选;否则,设备和驱动可能无法正常工作。
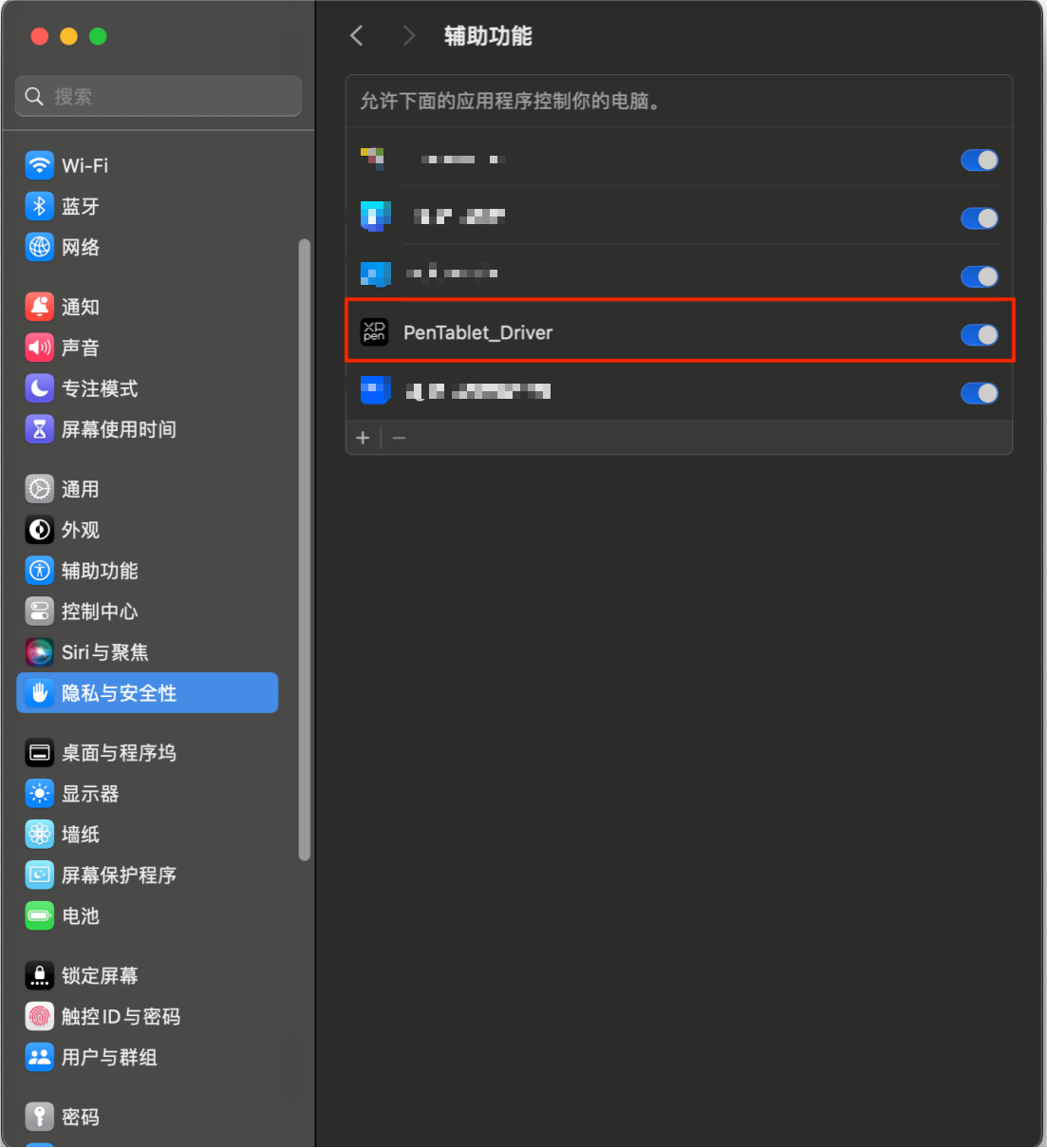
如列表中无PenTablet_Driver,请前往资源库->Application Support->PenDriver 手动添加。
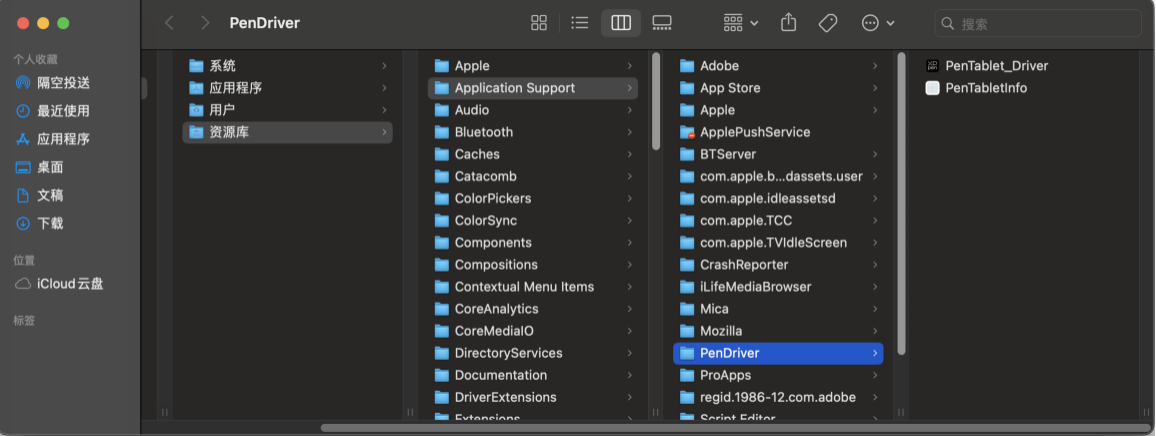
Linux
DEB:在命令行中输入“sudo dpkg –i”,拖动安装文件到其中后执行命令;
RPM:在命令行中输入“sudo rpm –i”,拖动安装文件到其中后执行命令;
Tar.gz:请先解压,然后在命令行中输入“sudo”,拖动“install.sh”到其中后执行命令。
3. 驱动使用
使用前,请确保您的设备已成功连接到计算机;连接成功后,驱动左上角会显示设备名称。
特别地,同一台计算机可同时连接多台设备,可在左上角切换设备并进行自定义设置,且所做设置仅对当前选择的设备有效。
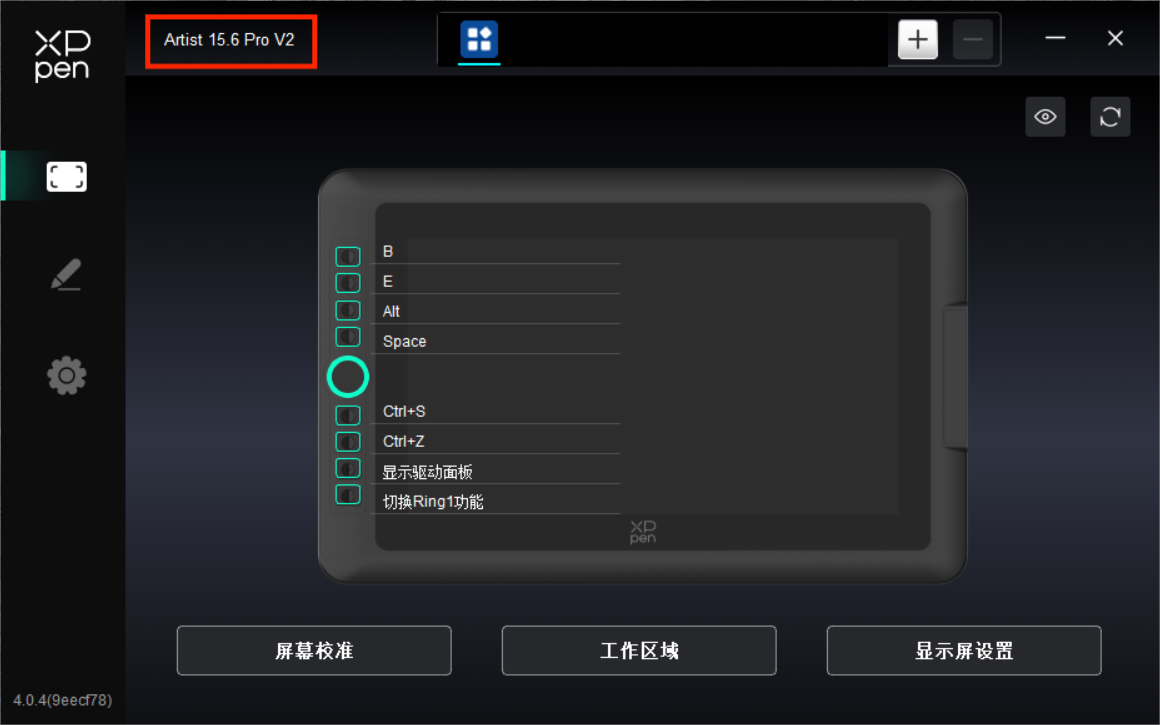
若设备未连接或连接不成功,将会显示如下提示,请尝试重新连接设备或联系技术支持人员。
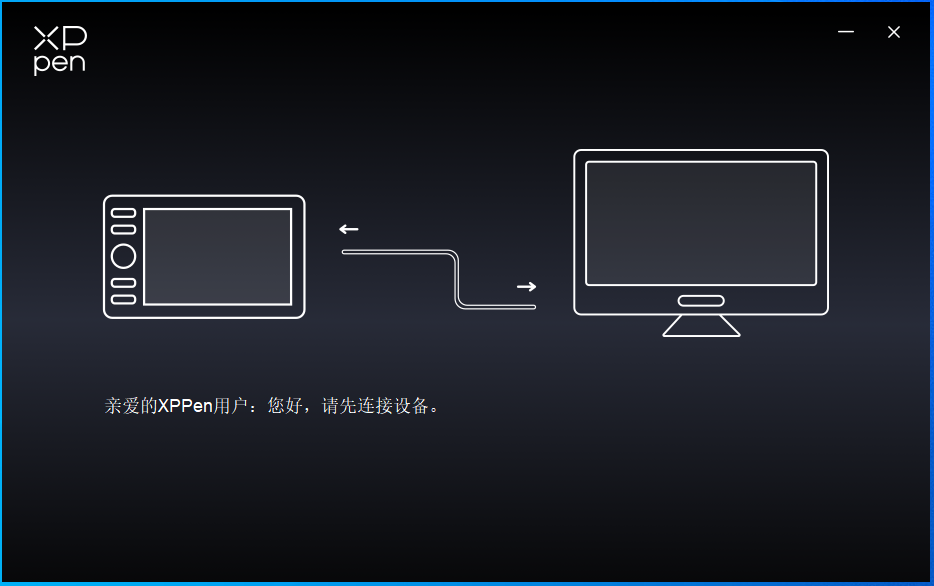
设备设置
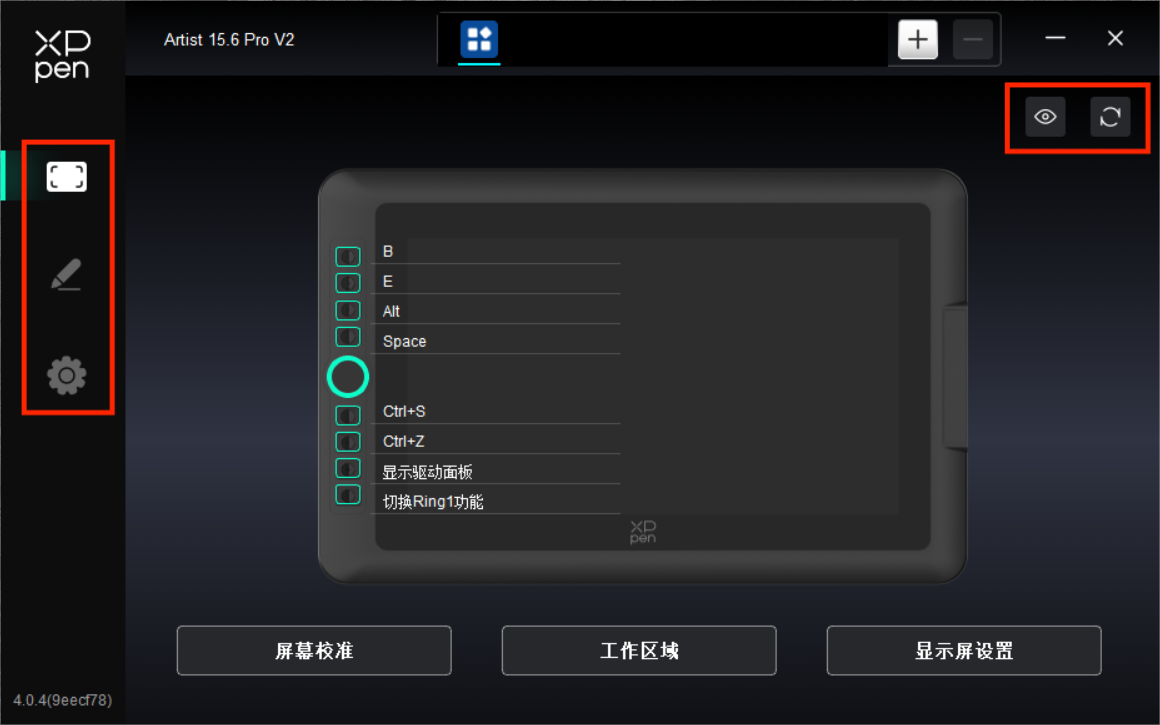
1. 点击左侧栏图标可切换驱动功能,从上到下依次为设备设置,笔设置,驱动设置
2. 点击右上角隐藏/显示按钮,可打开/关闭快捷键的功能预览
3. 点击右上角恢复默认按钮,可恢复设备的默认设置
1. 屏幕校准
由于每个人的握笔习惯不同、握笔时手绘笔的倾斜程度不同;为了让产品更符合您的个人使用习惯,请您以常用的握笔方式,用手绘笔的笔尖点击设备屏幕上出现的红十字的中心,以校准手绘笔与光标之间的偏移。
2. 工作区域
定义设备工作区域和屏幕显示区域的映射关系。
2.1. 屏幕
设置当前显示器显示区域与设备的映射关系。
a) 如果您正在使用多个显示器,且显示器设置为复制模式,设备工作区域会映射到所有的显示器上,当笔在设备工作区域移动时,所有显示器上的光标会同时移动。
b) 如果您正在使用多个显示器,且显示器设置为扩展模式,请在屏幕选项卡选择设备工作区域映射到哪个显示器上。
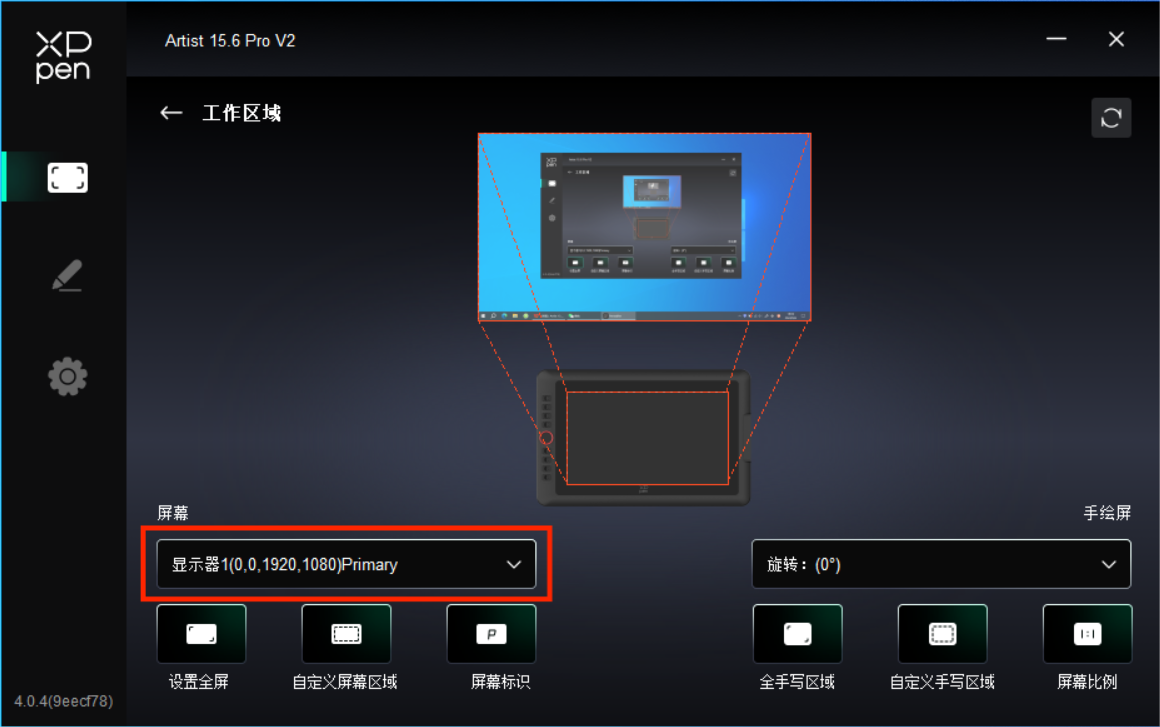
设置显示器的映射区域:
a) 设置全屏:已选显示器的整个区域;
b) 自定义屏幕区域:三种方式。
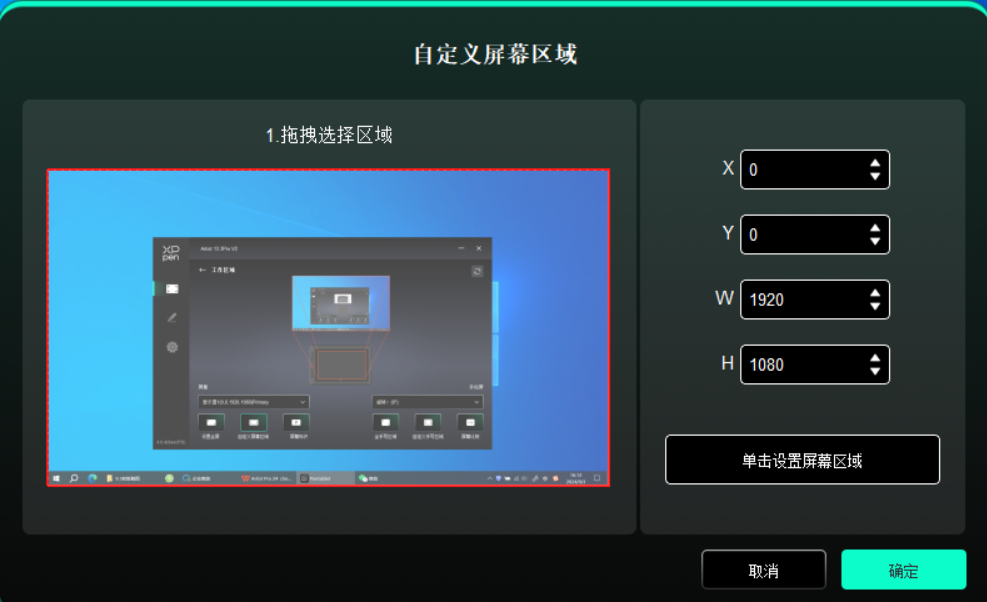
1. 拖拽选择区域:在“屏幕”图示上将光标从一个点拖拽到另一个点。
2. 坐标:在X、Y、W、H旁对应的输入框中输入坐标。
3. 单击设置屏幕区域:单击后,在显示器上点击要选取的“左上角”位置和“右下角”位置。
c) 屏幕标识:
标识所有已连接的显示器,数字标识符会显示在每个显示器的左下角。
2.2. 手绘屏

设置设备工作区域:
a) 全手写区域:设备的整个工作区域;
b) 自定义手写区域:三种方式。
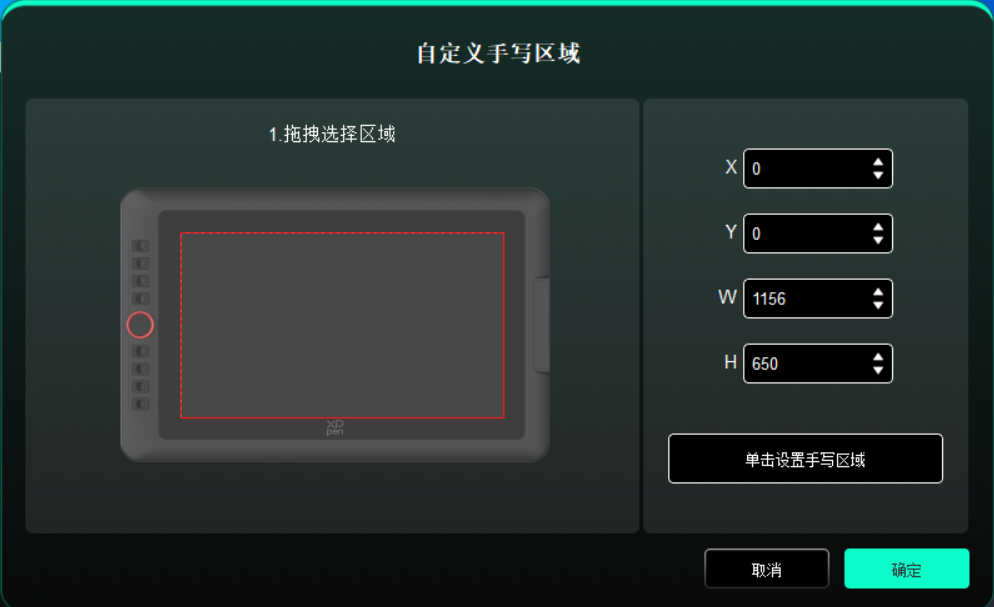
拖拽选择区域:在“设备”图示上将光标从一个点拖拽到另一个点。
坐标:在X、Y、W、H旁对应的输入框中输入坐标。
单击设置屏幕区域:单击后,用手绘笔在设备工作区域上点击要选取的“左上角”位置和“右下角”位置。
c) 屏幕比例:使设备工作区域与已选定显示器的全部显示区域比例相同。
如果两者比例不同,则假设当您在设备上绘制一个圆形时:若选择了“屏幕比例”,则屏幕上显示的就是圆形;若未选择“屏幕比例”,则在屏幕上显示的是椭圆。
旋转 :
顺时针将设备旋转0°、90°、180° 、270°后使用;
左手模式:旋转180°。
3. 显示屏设置
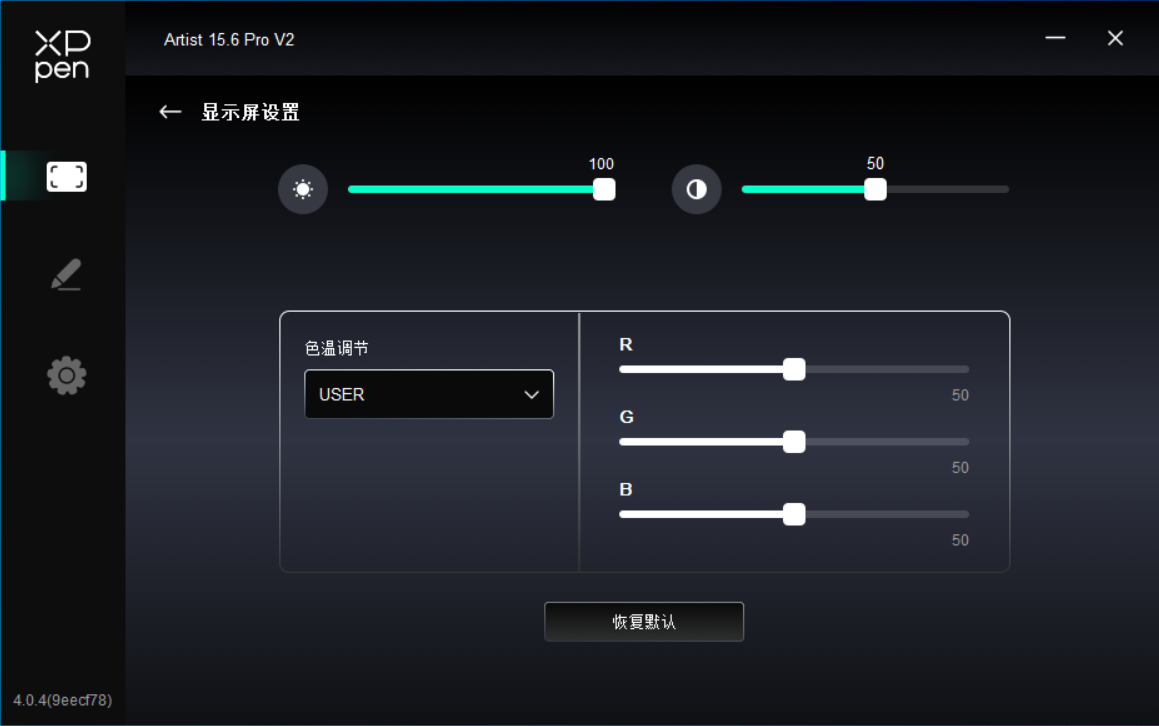
亮度、对比度: 拖动对应滑块来调整设备的亮度或对比度。
色温调节: 驱动提供五种模式:5000K、6500K(默认)、7500K、9300K、USER;
特別地,在USER模式下,可通过调整R、G、B的值自定义色温。
4.应用程序
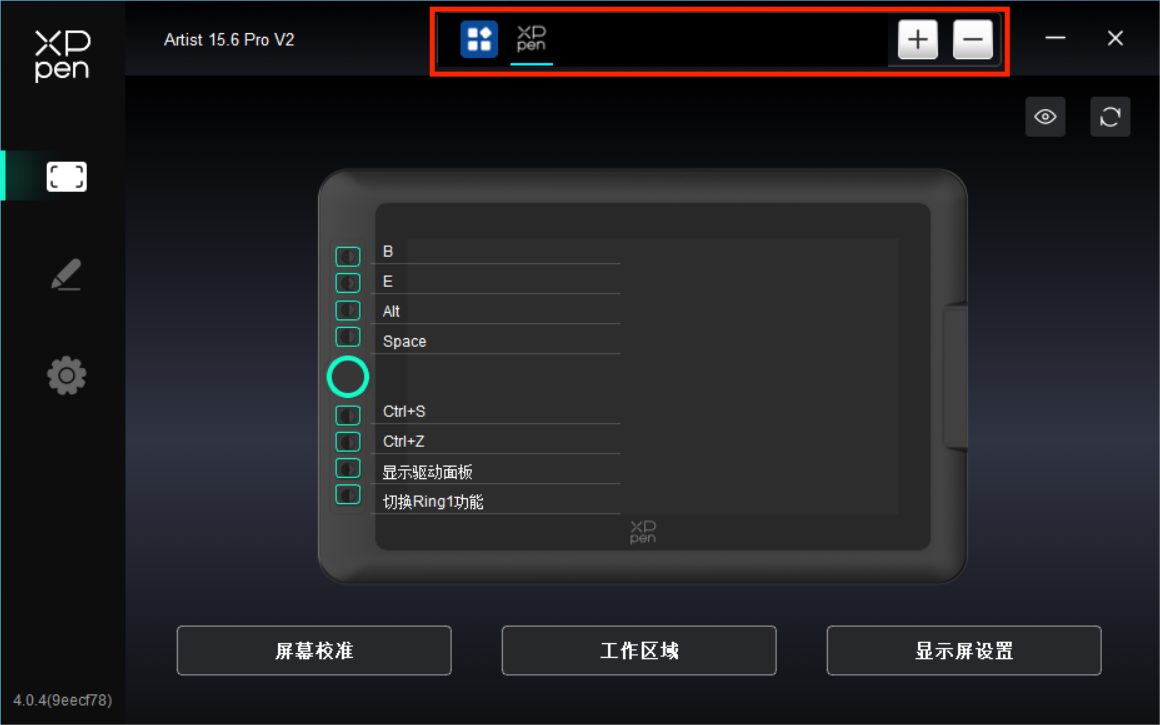
您可在上方的应用程序列表中添加您所需的应用程序,最多可添加7个;具体的添加步骤如下:
1. 点击应用程序栏右上的“+”打开应用选择页面;
2. 从已打开的应用中选择需要添加的应用或点击“浏览”从已安装的应用中选择;
3. 点击“确定”,已选中的应用将会添加到应用栏;
4. 选中已添加的某一个应用程序后,点击应用栏后方的“-”可删除该应用。
选中其中一个应用程序后,可针对该应用进行快捷键、滚轮及笔按键的自定义设置,并且只会在使用该应用时生效;当切换不同应用时,驱动会自动识别并切换为对应的设置。
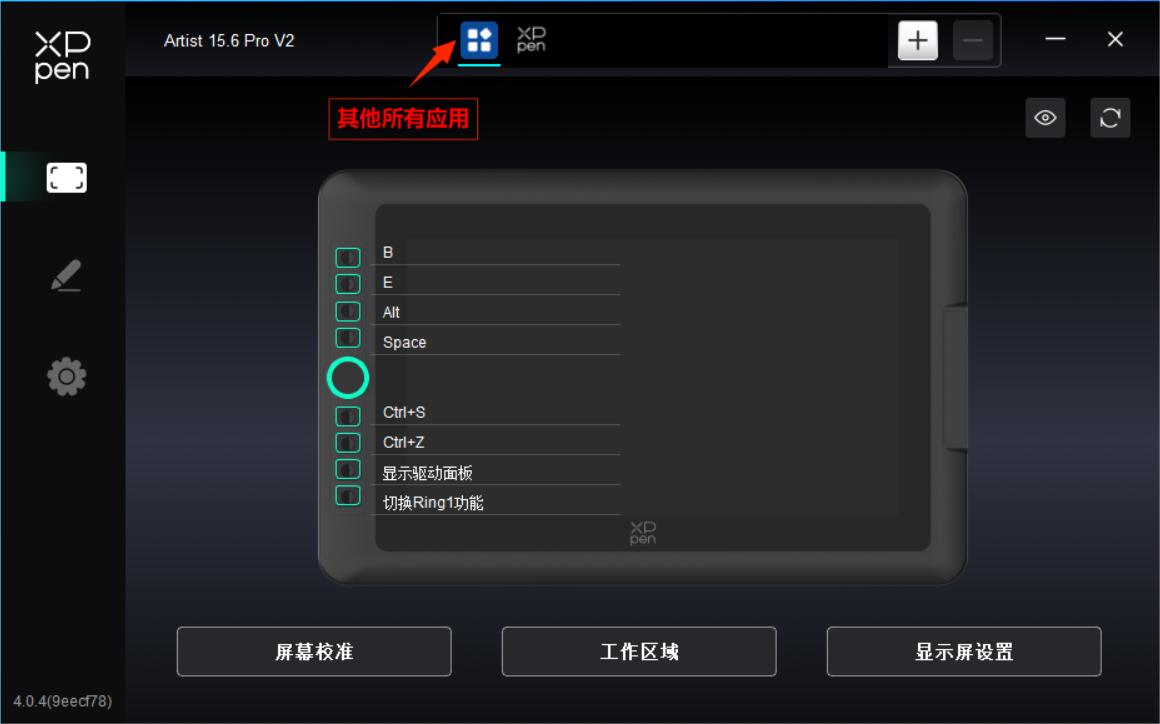
选择“其他所有应用”时,当下所设置的功能将对其他未进行自定义设置的应用生效。
5. 快捷键
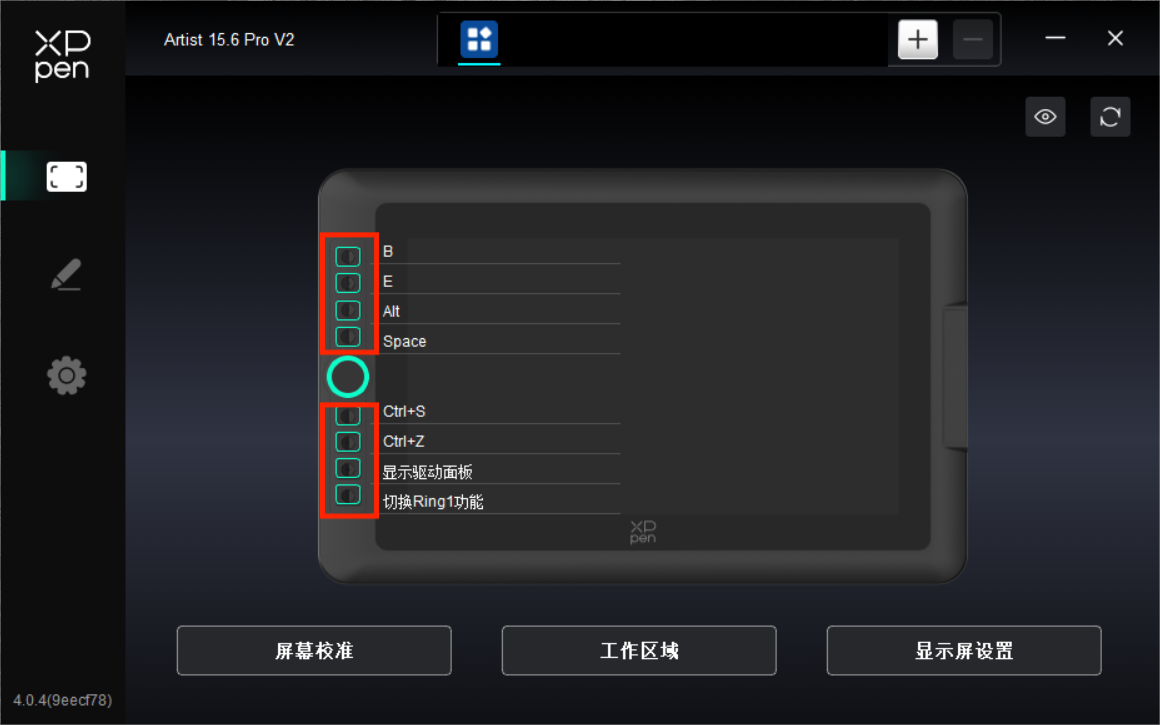
点击设备图上对应的快捷键,即可打开热键设置界面,进行自定义功能设置。
快捷键
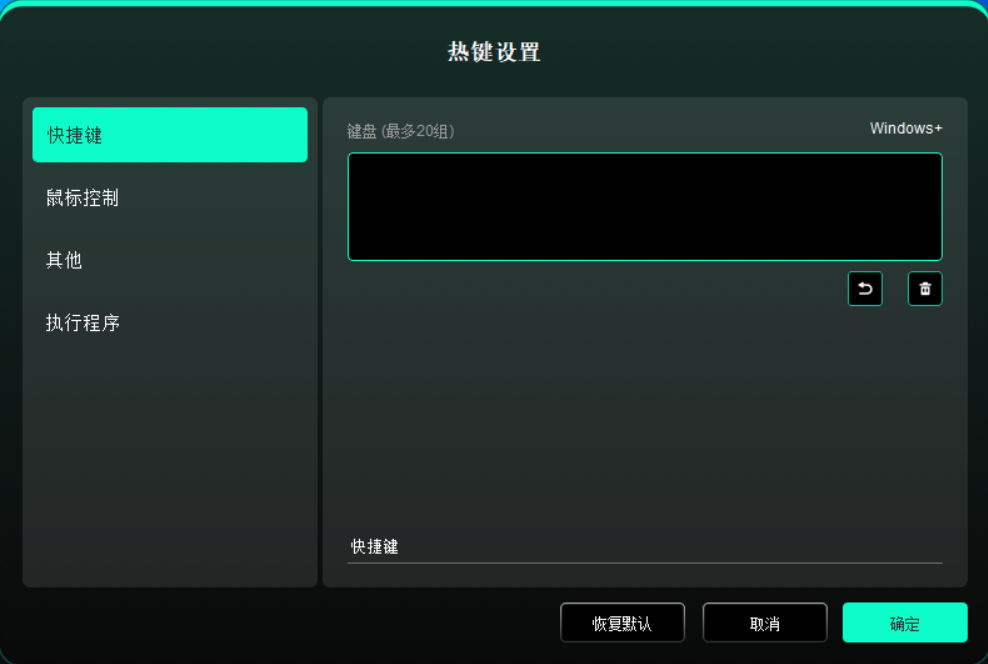
可将当前按键设置为您所选的应用程序下的键盘常用快捷方式:例如在3DMAX软件中,设置为“Alt+A”可以使用对齐工具。
a) 同一按键可设置多组快捷方式:例如键入“Ctrl+C、Ctrl+V”,当按下该按键后,设置的快捷键功能会全部运行一遍。
b) 当添加含“Windows”的组合键时,请用右上角的“Windows+”代替键盘上的系统键:例如当您需键入“Win(Cmd)+shift+3”时,只需先点击右上角的“Windows+”,再在键盘按下“Shift+3”即可。
c) 自定义命名:在该界面下方横线处可自定义当前设置功能的显示名称。
鼠标控制
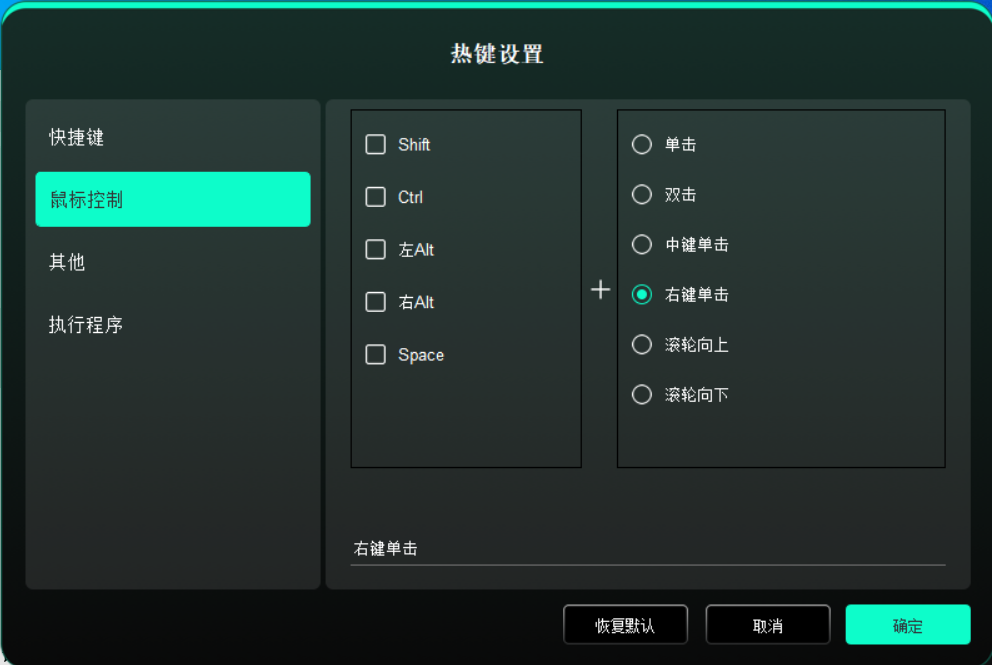
可设置“键盘+鼠标”的组合键:例如选择“Shift”和“单击”后,可在支持此组合键的软件中实现此快捷操作。
其他
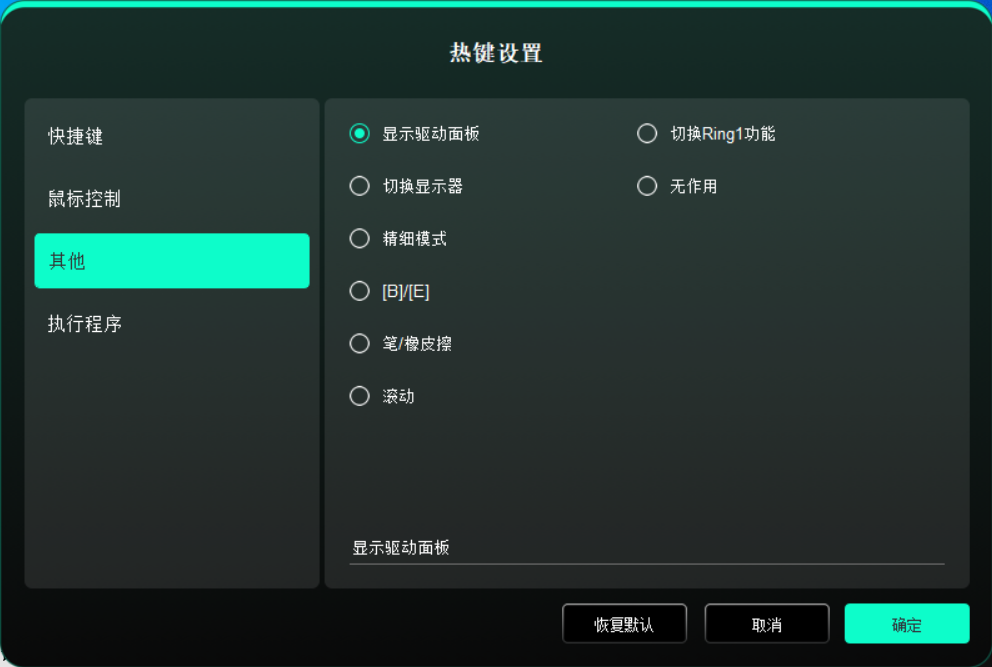
可将当前按键设置为除键盘快捷键、鼠标之外的其他快捷功能:
“显示驱动面板”:可以快速显示驱动设置面板。
“切换显示器”:当有多个显示设备时,可以使光标映射到其他显示设备。
“精细模式”:让屏幕的活动区域限制在一定范围内,可针对区域做更细致的绘图。
“[B]/[E]”:适用于极少部分应用程序的画笔与橡皮擦之间的功能切换。
“笔/橡皮擦”:适用于绝大部分应用程序的画笔与橡皮擦之间的功能切换。
“滚动”:按住对应按键后,可以通过笔实现滚动功能。
“切换Ring1功能”:切换滚轮的功能。
“无作用”:按下按键后,不会触发任何功能。
执行程序
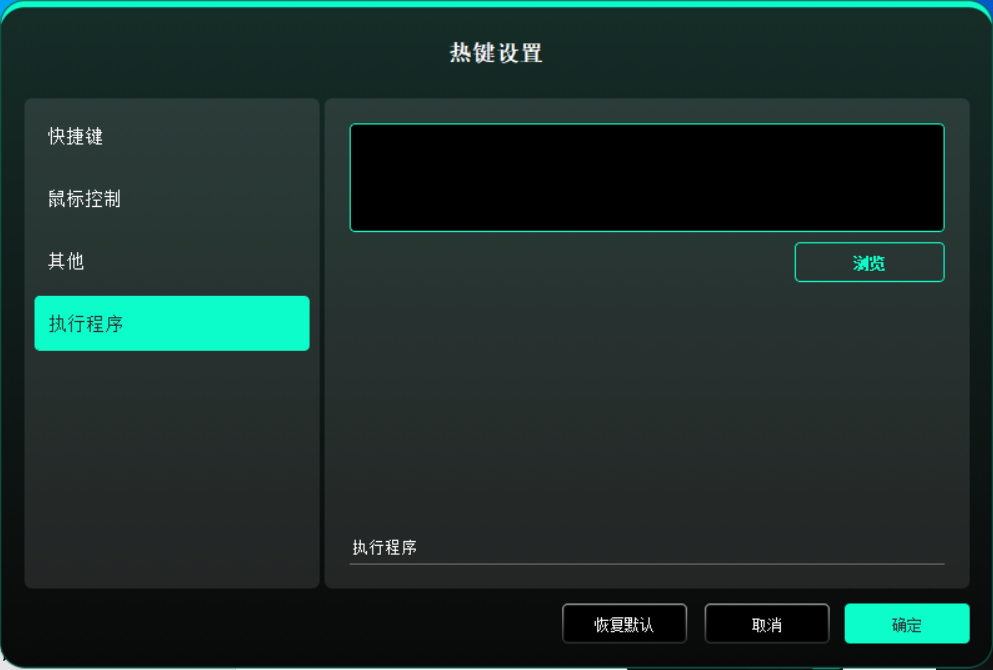
可通过快捷键快速启动对应的应用程序:点击“浏览”并选择所需的应用程序后,按下该按键时,即可快速打开该应用程序。
6. 滚轮
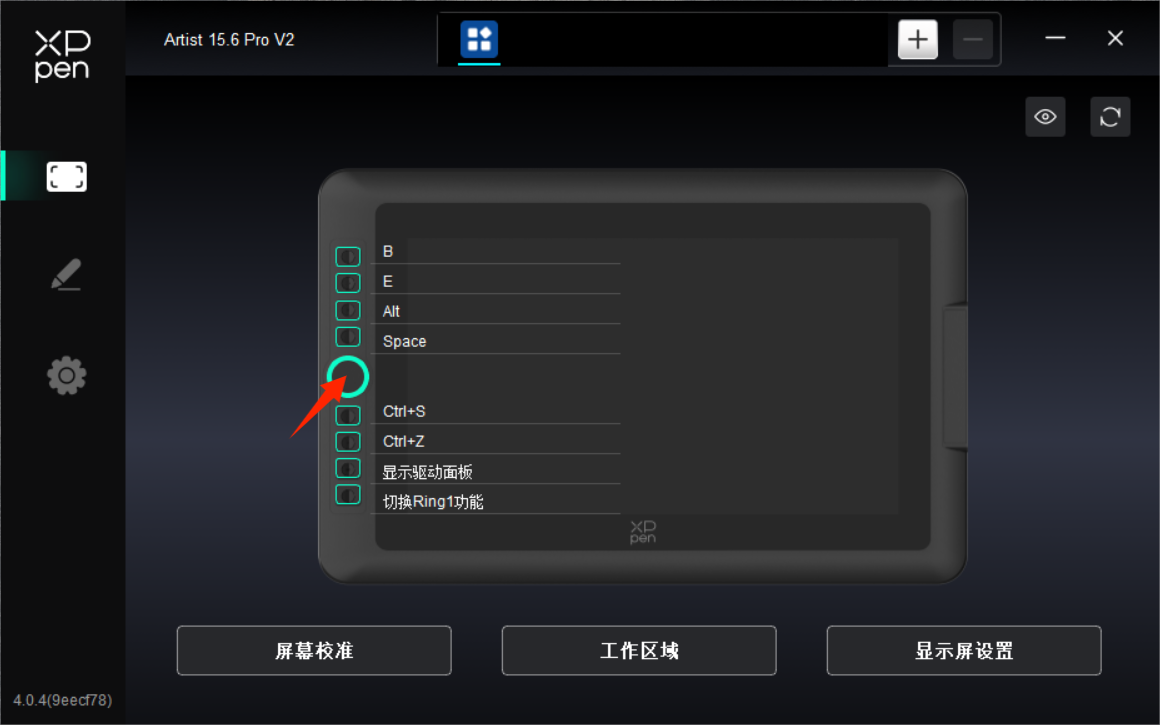
点击设备图上的滚轮位置,可设置滚轮的功能。
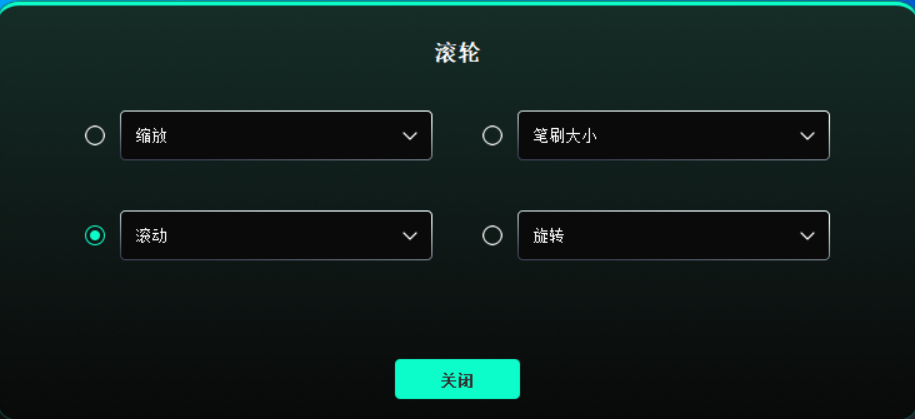
驱动提供缩放(默认)、滚动、笔刷大小、旋转四组滚轮功能。
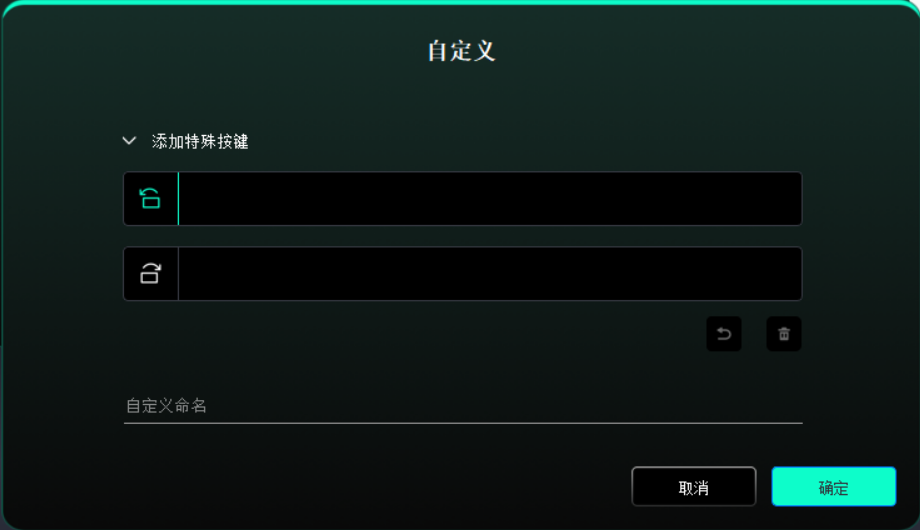
在每组滚轮功能的下拉菜单中选择“自定义”,即可通过键盘输入需要设置的按键或组合键来自定义滚轮顺时针、逆时针方向的功能。
笔设置
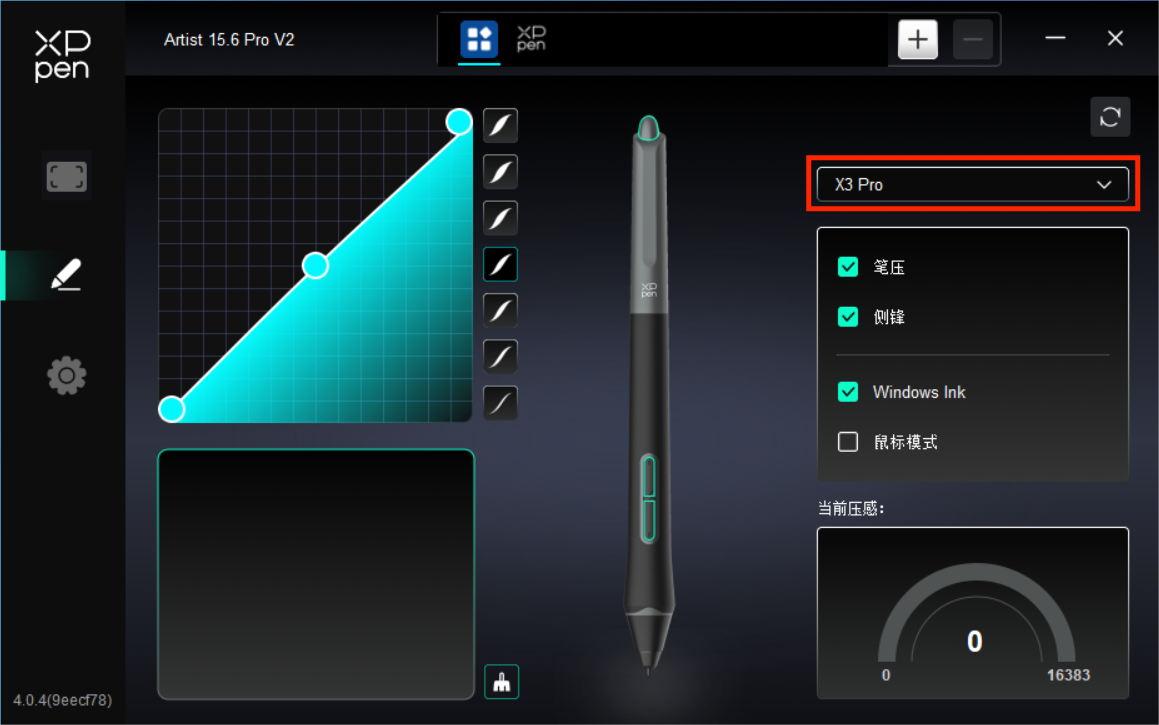
当笔位于感应区域范围内时,会自动识别不同型号的笔并将其添加到驱动中,所使用的手绘笔需与产品兼容。
您可通过点击右侧笔名称下拉菜单,选择对应手绘笔进行设置。当您使用对应手绘笔时,驱动将自动切换为该笔的自定义设置。
1. 笔按键
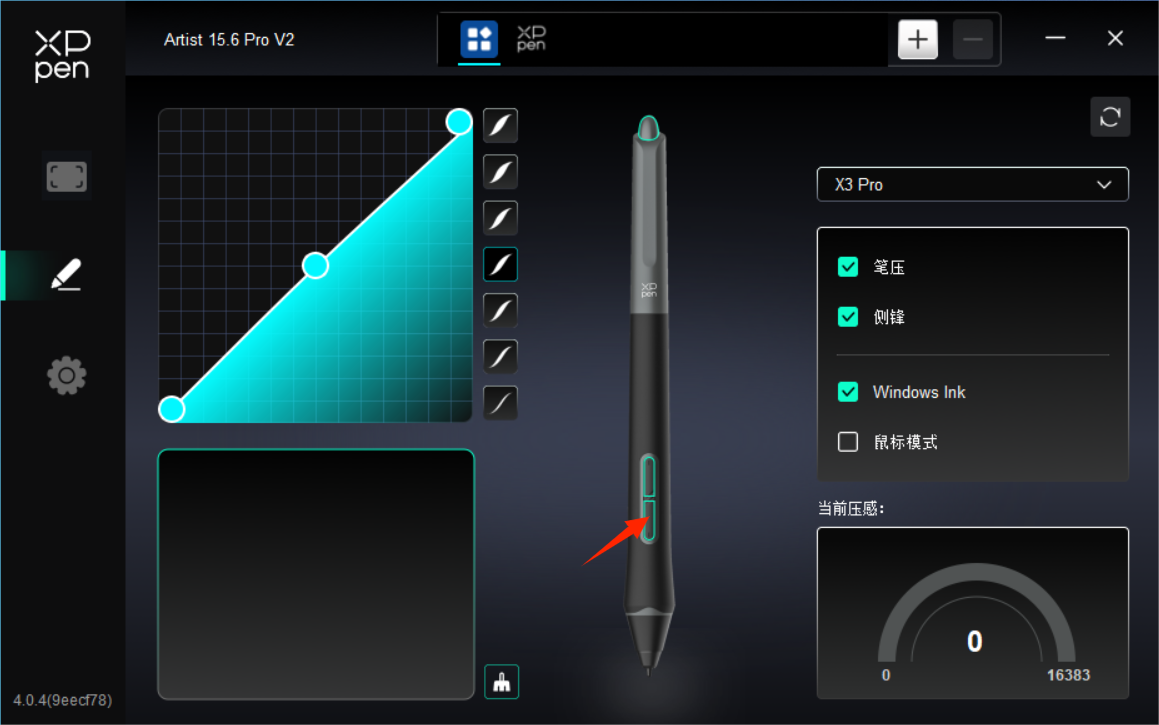
点击图上的笔按键位置,即可打开热键设置界面,进行自定义功能设置。
自定义功能设置的具体操作方式与上文“产品设置->驱动使用->设备设置->快捷键”的操作方式相同。
2. 笔压感
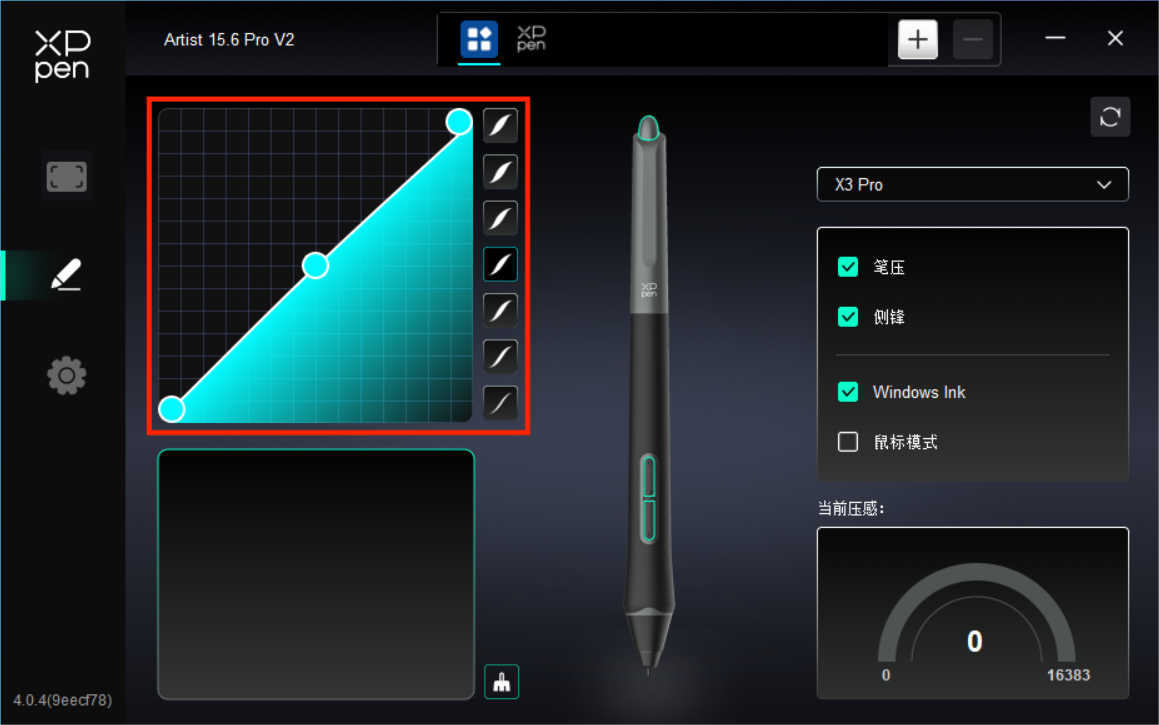
笔压曲线
您可通过手动调整“笔压曲线”或点击右侧栏的“压感预设选项”进行笔压感的调节。
您可使用手绘笔在左下方的画板处进行自由绘画,帮助您更直观地感受预设压感的笔刷效果。
当前压感
测试当前您使用笔时所产生的笔压感的具体数值。
笔压
取消勾选后,设备将不再感受笔压感的大小;即当您使用手绘笔时的笔刷效果将不会因为压感大小而产生变化。
侧锋
取消勾选后,设备将禁用手绘笔的侧锋效果。
3. 其他
Windows Ink(仅Windows系统)
若您使用设备的主要用途是绘画,请默认勾选此选项。
如需在Microsoft Office/Whiteboard等软件中用到手写功能,请勾选此选项。
鼠标模式
在该模式下,手绘笔的操作方式如同鼠标,即当您抬起笔时,光标会停留在笔抬起时的位置。
勾选后,可调节光标随笔在设备上移动的速度;
未勾选时,则默认使用笔模式。
驱动设置
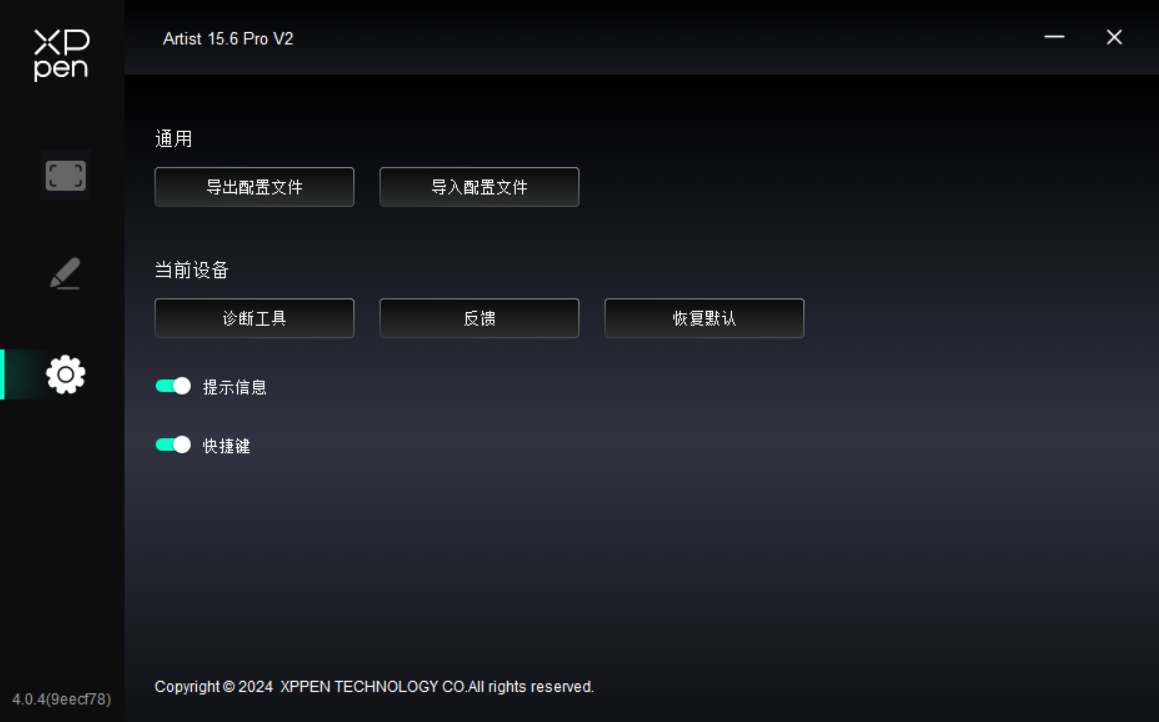
1. 通用
导入&导出配置文件
将设定好的功能通过导入&导出配置的方式来读取或储存其设定值。
该功能仅支持相同的操作系统下使用。
2. 当前设备
诊断工具
在驱动使用过程中出现问题时,可使用诊断工具。
反馈
如果您在使用驱动的过程中有任何问题或建议,可通过此页面反馈给我们。
提示信息
关闭后,当按下按键时,屏幕下方将不会显示按键提示。
快捷键
关闭后,将禁用设备所有按键的功能。
4. 驱动卸载
Windows
在开始菜单中打开[设置]→[应用]→[应用和功能],找到“Pentablet”单击选择“卸载”,按提示进行操作。
Mac
在[前往]→ [应用程序]找到XPPen,单击“UninstallPenTablet”,并按提示进行操作。
Linux
Deb:在命令行中输入sudo dpkg -r XPPenLinux 后执行命令;
Rpm:在命令行中输入sudo rpm -e XPPenLinux 后执行命令;
Tar.gz:请先解压,在命令行窗口输入sudo后,拖动uninstall.sh到其中再执行命令。
1. 手绘屏无显示或黑屏。
1) 请确认电源是否已连接好;
2) 请检查连接线是否正确;
3) 请检查电源指示灯是否为蓝色,如没有请检查连接线并重新开机;
4) 如信号不稳定,请检查连接线接口是否稳定。
2. 计算机无法识别设备。
1) 检查您计算机使用的USB端口是否正常工作,如不正常,请使用其他USB端口。
3. 手绘笔不起作用。
1) 确保您使用的是设备原装的手绘笔;
2) 确保驱动程序安装正确,并检查驱动程序的笔设置是否正常。
4. 绘图软件无法感知笔压,但光标可以移动。
1) 检查绘图软件是否支持笔压;
2) 从XPPen网站下载最新的驱动程序安装文件,并检查驱动程序中的笔压是否正常;
3) 安装驱动程序前,请关闭杀毒软件和图形软件;
4) 安装前请卸载其他绘图显示器的驱动程序;
5) 安装完成后,重新启动计算机;
6) 如果驱动程序中的笔压正常(Windows:确保驱动程序的笔设置中启用了Windows Ink),请运行绘图软件并再次测试。
5. 光标偏移。
1) 确认驱动的映射
2) 使用驱动程序校准笔。
6. 绘画出现延迟卡顿。
1) 检查电脑配置(CPU&GPU)是否符合所安装画图软件的推荐配置要求,并根据画图软件官网发布的FAQ通过设置优化相关功能。

The terms HDMI, HDMI High-Definition Multimedia Interface, HDMI trade dress and the HDMI Logos are trademarks or registered trademarks of HDMI Licensing Administrator, Inc.
 PDF
PDF