Artist 22 Plus 手绘屏
产品概览
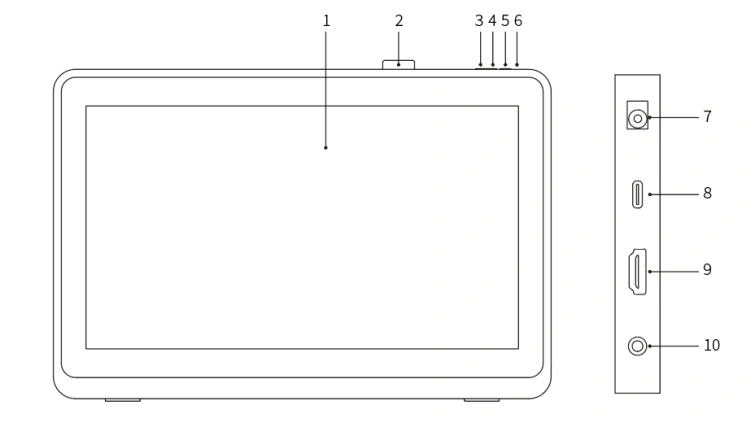
1. 显示/工作区域
2. 笔挂
3. 亮度–
4. 亮度+
5. 电源开关
6. 电源指示灯
a. 蓝色: 手绘屏已连接至计算机且电源是开启状态
b. 橙色: 手绘屏电源是开启状态但未收到计算机传送的信号
c. 熄灭: 手绘屏电源是关闭状态
7. 电源插孔
8. USB-C接口
9. HDMI接口
10. 耳机接口
配件清单
手绘屏
X3 Pro手绘笔
笔夹
取笔器
笔芯
电源适配器及电源线
HDMI 连接线
USB-C to USB-C 连接线
USB-C to USB-A 连接线
清洁布
手套
产品连接
1. HDMI连接:
将手绘屏用HDMI及“USB-C to USB-A”或“USB-C to USB-C”线连接到您计算机的HDMI和USB接口,再将电源线连接至电源插座。
* HDMI、HDMI高画质多媒体接口及HDMI 标志为HDMI Licensing Administrator, Inc.在美国及其他国家的商标或注册商标。
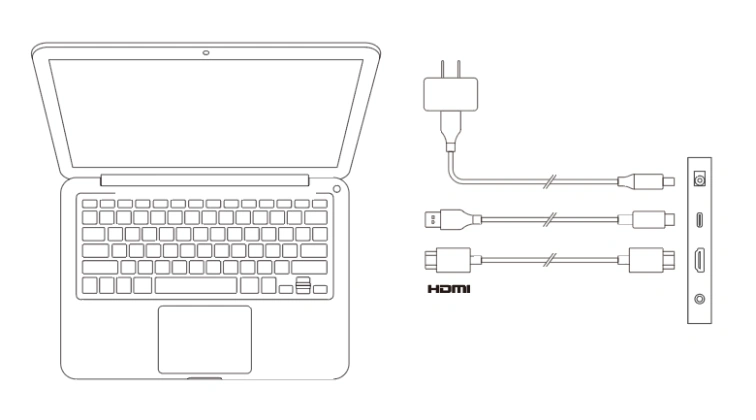
2. USB-C连接(适用于全功能USB-C接口)
将手绘屏用“USB-C to USB-C”线连接到您计算机的USB-C接口,再将电源线连接至电源插座。
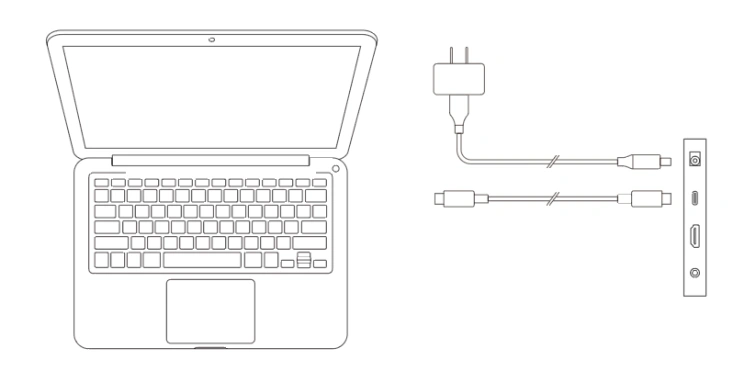
兼容系统
Windows 7及以上版本
macOS 10.12及以上版本
Chrome OS 88及以上版本
Android(USB3.1 DP1.2)
Harmony OS
Linux
驱动安装
为使设备正常工作,使用前请先安装驱动程序。
从XPPen官网(https://www.xp-pen.com.cn)根据购买的产品型号下载对应的驱动程序。
注意事项:
1. 安装前,请关闭所有已开启的杀毒软件和图形软件。
2. 若计算机已安装其他品牌手绘板/屏的驱动程序,请先卸载。
3. 安装完成后请重启计算机。
4. 为了使您的设备能够展现最佳性能,建议您使用最新版本驱动。
Windows:
解压后以管理员权限运行“exe”文件,根据提示完成安装。
Mac:
解压后运行“dmg”文件,根据提示完成安装,然后添加所需的安全设置(系统设置->隐私与安全性->辅助功能),点击添加图标,授权解锁后,请确保PenTablet_Driver已被勾选;否则,设备和驱动可能无法正常工作。

如列表中无PenTablet_Driver,请导航至资源库->Application Support->PenDriver 手动添加。
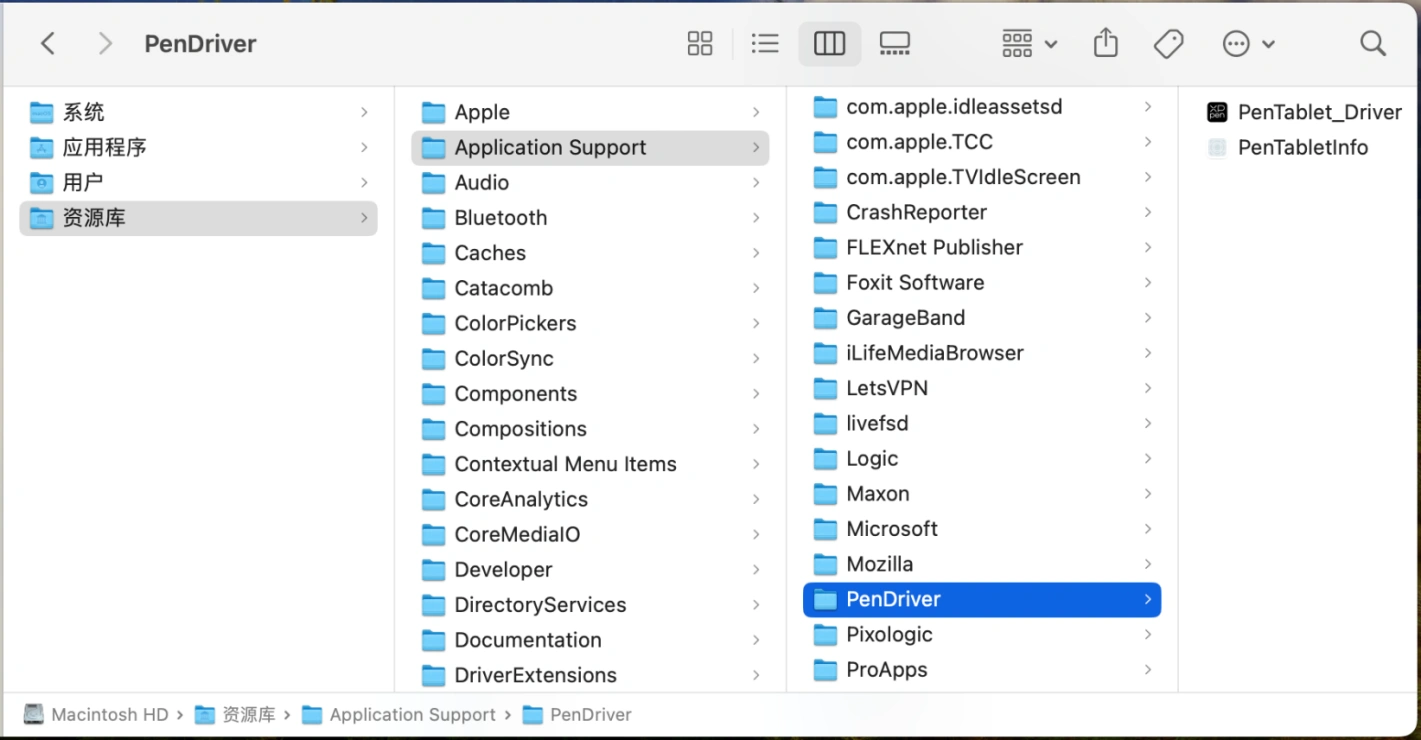
Linux:
DEB:在命令行中输入“sudo dpkg –i”,拖动安装文件到其中后再执行命令;
RPM:在命令行中输入“sudo rpm –i”,拖动安装文件到其中后再执行命令;
Tar.gz:请先解压,然后在命令行中输入“sudo”,拖动“install.sh”到其中后再执行命令。
驱动介绍
如果未连接设备,或设备连接不成功,将会显示如下提示,请尝试重新连接设备,并在重启计算机或驱动程序后重试,或联系客服支持人员。
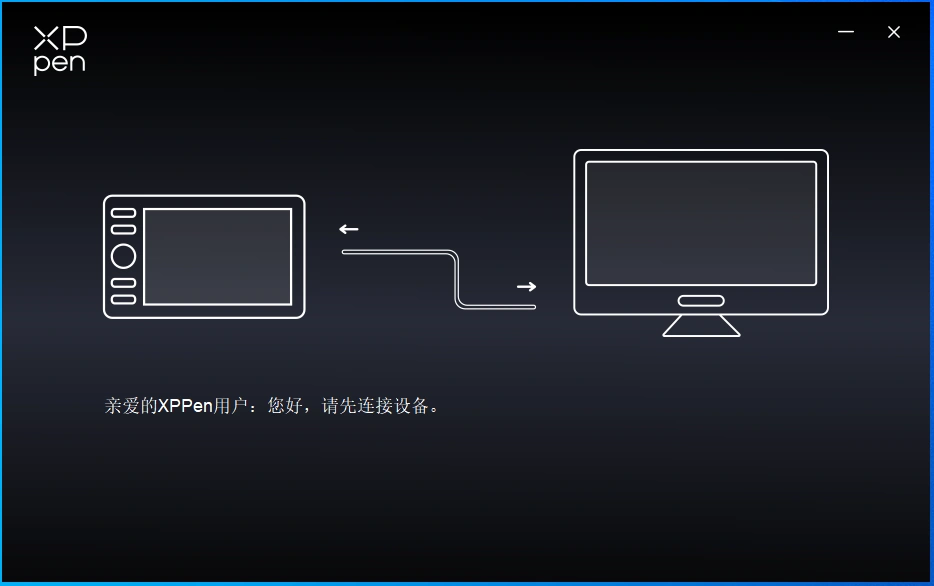
如果设备成功连接到计算机,驱动左上角将显示设备名称。
以下截图以其他设备为例说明。
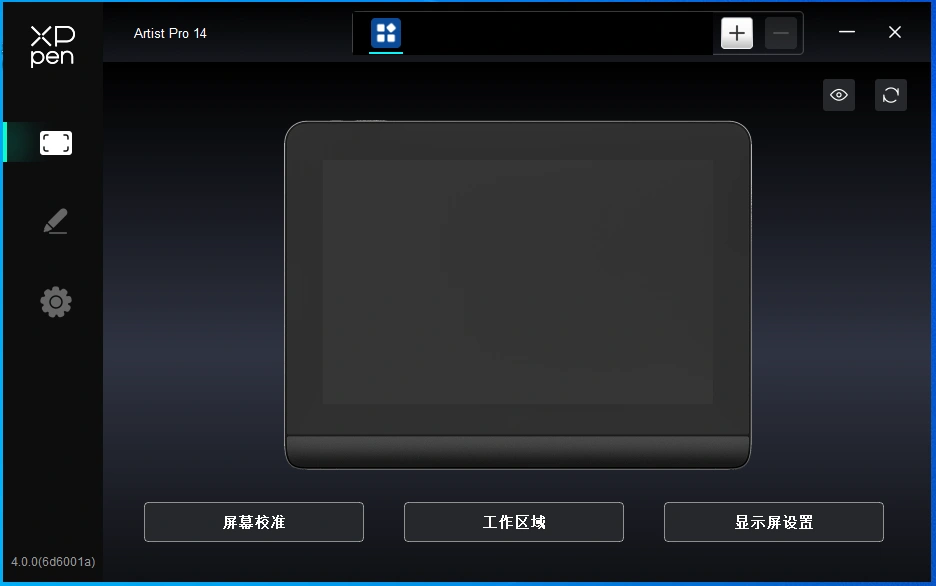
驱动支持同时连接多台设备,切换其中一个设备后,可对当前设备进行自定义设置,且所做设置仅对当前选择的设备有效。
功能设置
工作区域
工作区域可以帮助您定义设备工作区域和屏幕显示区域的映射关系。
屏幕

此处可设置您显示器显示区域与设备的映射关系。
如果您正在使用多个显示器,且显示器设置为复制模式,设备工作区域会映射到所有的显示器上,当笔在设备工作区域移动时,所有显示器上的光标会同时移动。
如果您正在使用多个显示器,且显示器设置为扩展模式,请在屏幕选项卡选择设备工作区域映射到哪个显示器上,默认映射为 XPPen 手绘屏。
驱动提供如下方式设置显示器的映射区域:
1. 设置全屏:已选择显示器的整个区域;
2. 自定义屏幕区域:三种方式
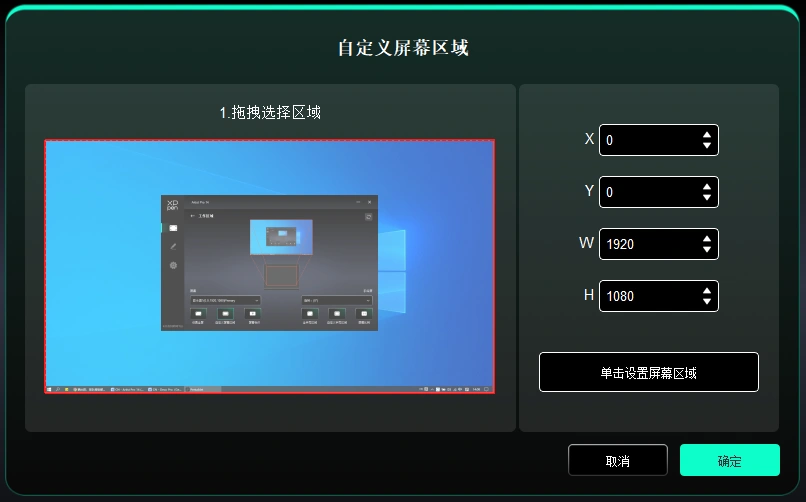
1) 拖拽选择区域:在“屏幕”图示上将光标从一个点拖拽到另一个点。
2) 使用光标选择区域:单击后,在显示器上先后点击要选取的“左上角”位置和“右下角”位置。
3) 光标:在X、Y、W、H旁对应的输入框中输入坐标。
屏幕标识:
标识所有已连接的显示器,数字标识符会显示在每个显示器的左下角。
屏幕校准:
以常用握笔方式,使用手绘笔笔尖单击显示器上出现的红十字中心以校准手绘笔与光标之间的偏移。
手绘屏

此处可设置您当前设备的可用区域,驱动提供如下方式设置设备工作区域:
1. 全手写区域:设备的整个工作区域;
2. 自定义手写区域:三种方式
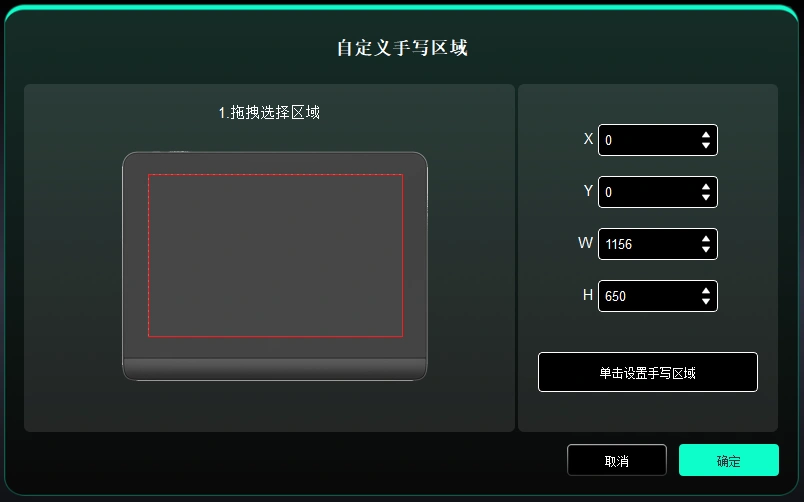
1) 拖拽选择区域:在“屏幕”图示上将光标从一个点拖拽到另一个点。
2) 使用光标选择区域:单击后,在显示器上先后点击要选取的“左上角”位置和“右下角”位置。
3) 光标:在X、Y、W、H旁对应的输入框中输入坐标。
3. 屏幕比例:使设备工作区域与已选定显示器的全部显示区域比例相同。
例如:选择“屏幕比例”并在设备上绘制圆形,则它在屏幕上显示为一个圆形,但设备的一部分工作区域可能无法使用;如果未选择“屏幕比例”,则它可能在屏幕上显示为一个椭圆。
旋转:
顺时针将设备旋转0°、90°、180°、270°后使用。
左手模式:旋转180°。
显示屏设置:
亮度、对比度:拖动对应滑块来调整设备的亮度或对比度。
色彩空间:在USER模式下,可通过调节色温(在色温中也选择USER模式时可调整R、G、B的值)自定义色彩空间。
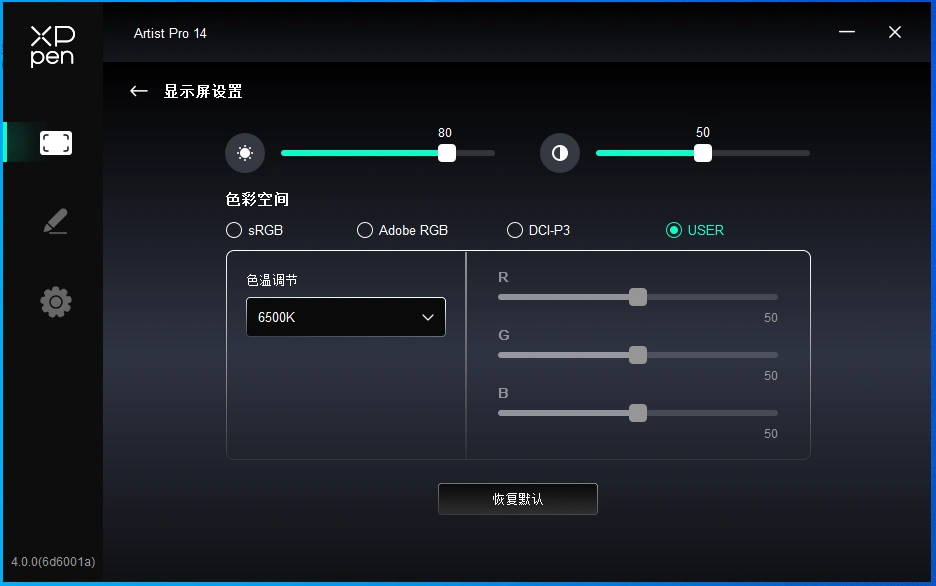
本产品预设有 sRGB,Adobe RGB,以及 DCI-P3 这三种模式。这些模式已经完成了色域缩限并进行了校准,所以您无需再次进行 ICC 缩限。
如果您希望手动配置 ICC,您可以在驱动界面下的显示屏设置选项中,选择 User 模式,并在原生色彩下进行配置。
应用程序
驱动支持对不同的应用程序设置不同的笔按键功能。
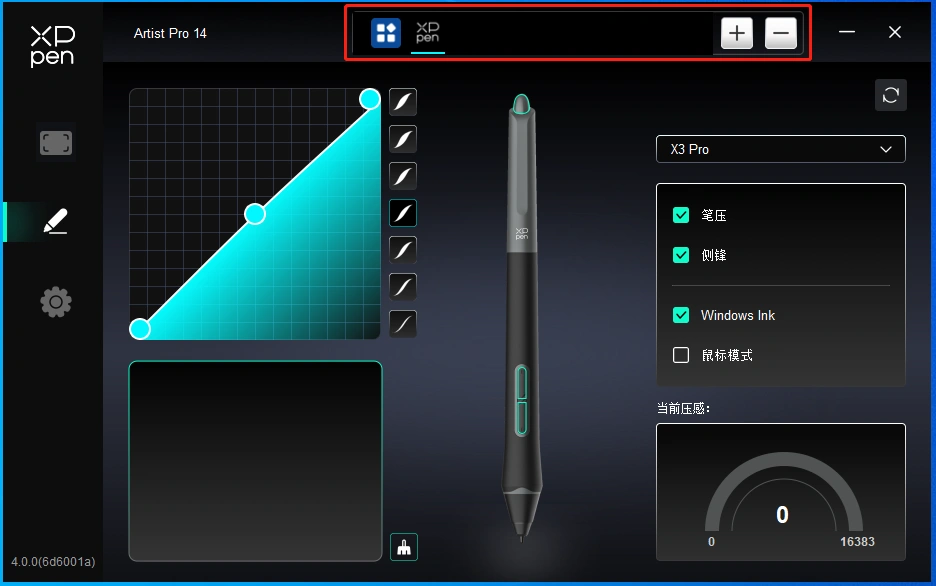
使用驱动界面上方应用程序列表添加单个应用程序,选中该应用程序,然后自定义该应用程序下笔按键的功能。
例如,如果选择一个应用程序并更改配置,所做更改只会在使用该应用程序时有效。当切换不同的应用时,驱动将会自动识别。最多可添加7个应用程序。
1. 点击应用程序栏右上的“+”打开应用选择页面;
2. 从已打开的应用中选择需要添加的应用或点击“浏览”从已安装的应用中选择;
3. 点击“确定”,已选中的应用将会添加到应用栏;
4. 选中已添加的某个应用后,点击应用程序栏右方的“-”可删除该应用。
选择其他所有应用时,功能对其他未自定义的应用程序生效。
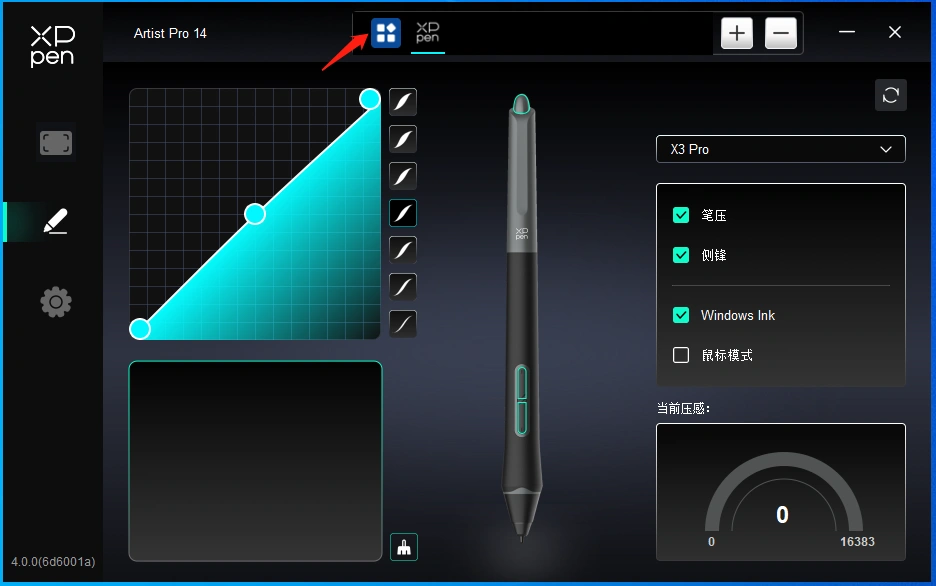
笔设置
当笔位于感应区域范围内时,会自动识别不同型号的笔并将其添加到驱动中,所使用手绘笔需与产品兼容。
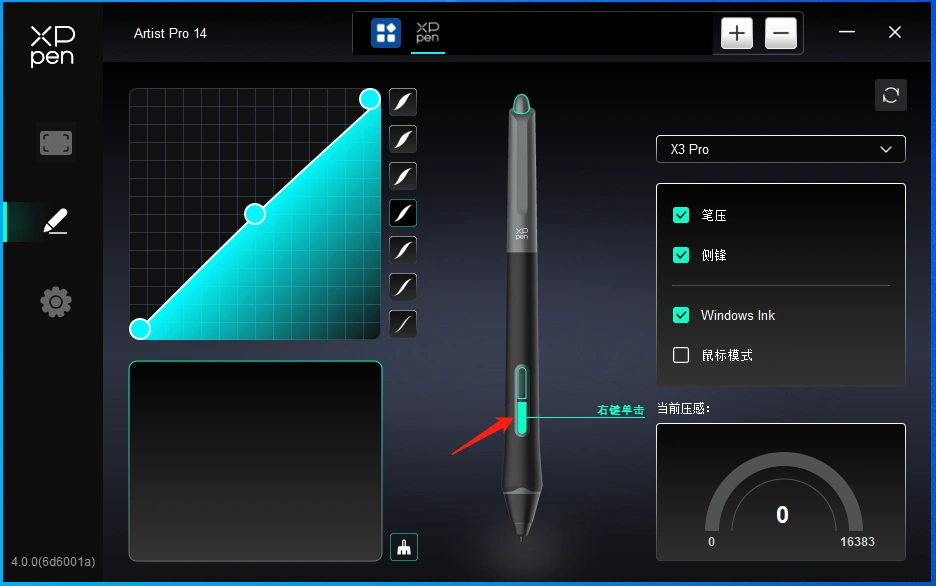
单击图上笔按键的位置,自定义其功能。
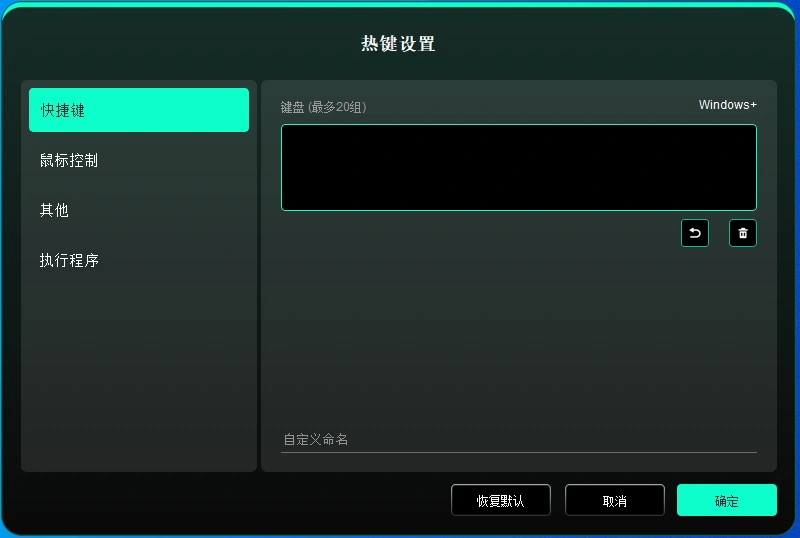
键盘:
配置键盘快捷键,例如:在3D MAX软件中设置为“Alt+A”可以使用对齐工具。
键盘快捷键可设置多组,例如:键入Ctrl+Z、Ctrl+S,当按下按键后,设置的快捷键功能会全部运行一遍。
Windows(Command):添加含系统键的组合键,例如:当您需要键入Win(Cmd)+Shift+3时,按下Shift+3后驱动可自动带上系统键。
鼠标控制:
设置鼠标和键盘组合键,如选择“Shift”和“单击”后,可在支持此组合键的软件中实现此快捷操作。
其他-精细模式:
让屏幕的活动区域限制在一定范围内,可针对区域做更细致的绘图。
执行程序:
执行选择的应用程序。
自定义命名:
可自定义当前按键设置的显示名称。
压感:
通过调整“笔压”曲线或选择预设的压感选项。
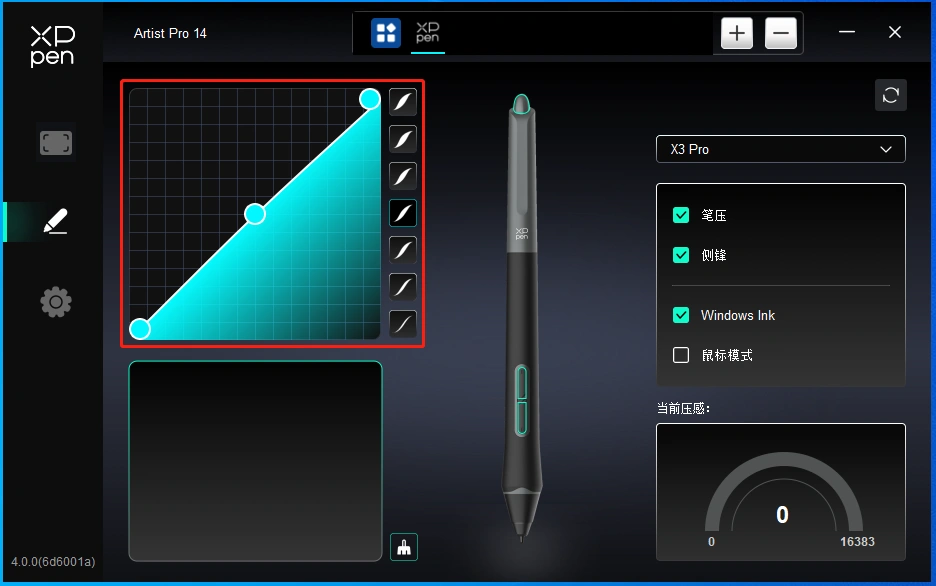
鼠标模式:
当抬起笔的时候,光标停留在您离开的位置,操作方式如同鼠标。选中后可以调节光标随您在设备上移动的速度,未选中则默认使用笔模式。
Windows Ink(仅Windows系统):
Windows系统支持笔手写输入,如需在Microsoft Office/Whiteboard等软件中用到手写功能,请不要关闭此项。
驱动设置
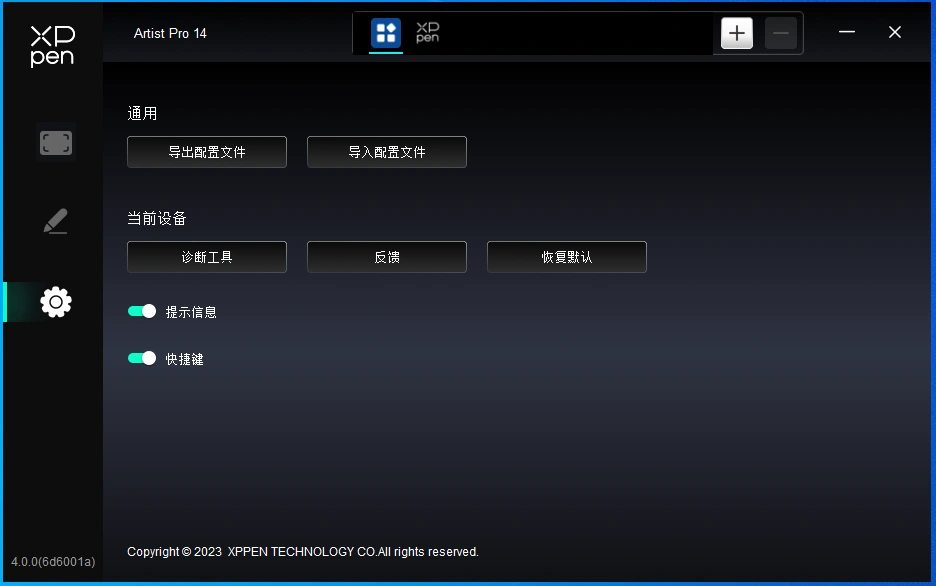
快捷键:
关闭后,禁用设备所有按键的功能。
提示信息:
关闭后,当按下按键时,屏幕下方将不会显示按键提示。
诊断工具:
在驱动使用过程中出现问题时,可以使用诊断工具。
反馈:
如您在使用驱动时有任何问题或建议,可通过此页面反馈给我们。
导入&导出配置文件:
将设定好的功能用导入&导出配置的方式来读取或储存其设定值。
该功能仅支持相同的操作系统下使用。
驱动卸载
Windows:
在开始菜单中打开[设置]→[应用]→[应用和功能],找到“Pentablet”单击选择“卸载”,按提示进行操作。
Mac:
在[前往]→ [应用程序]找到XPPen,单击“UninstallPenTablet”,并按提示进行操作。
Linux:
Deb:在命令行中输入sudo dpkg -r XPPenLinux 后再执行命令;
Rpm:在命令行中输入sudo rpm -e XPPenLinux 后再执行命令;
Tar.gz:请先解压,在命令行窗口输入sudo后,拖动uninstall.sh到其中后再执行命令。
电脑无法识别设备
检查电脑 USB 接口是否正常,如果有问题,请更换其他 USB 接口。
手绘笔不工作
1)请检查是否为产品配套的手绘笔;
2)请安装驱动程序,并检查驱动程序笔设置界面是否正常;
绘图软件无法使用笔压
1)请确认该绘图软件是否支持笔压;
2)请到 XPPen官网下载最新驱动安装并测试笔压是否正常;
3)安装前,请关闭所有的杀毒软件和图形软件;
4)若计算机已安装其他品牌手绘板/屏的驱动程序,请先卸载;
5)安装完成后请重启计算机;
6)若笔压测试正常(Windows:在驱动程序笔设置界面,确保Windows ink已开启);再开启绘图软件测试。
绘画出现延迟卡顿
请检查电脑配置(CPU&GPU)是否达到所安装绘图软件推荐配置要求,并在所用绘图软件官网常见问题中查询根据建议在设置中优化相关功能。
 PDF
PDF