Artist Pro 22 (Gen 2)
目录
1. 产品概览
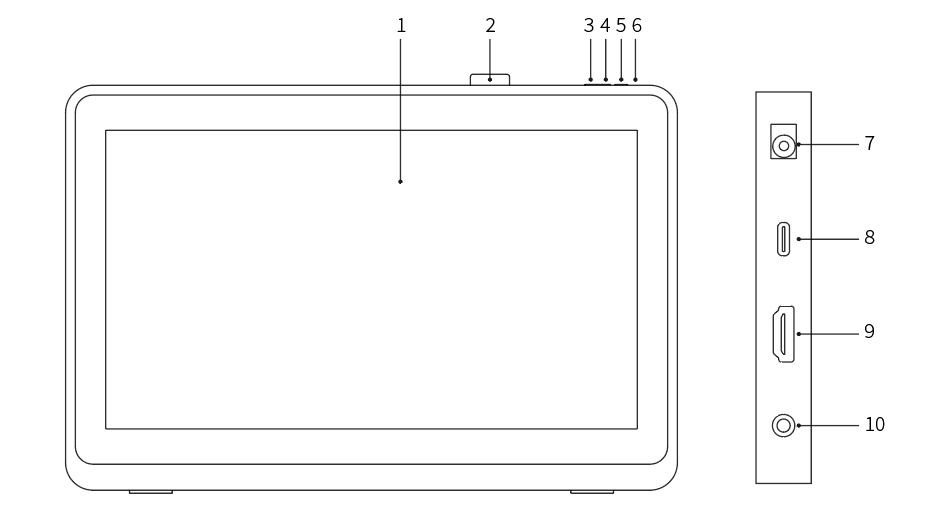
1. 显示/工作区域
2. 笔挂
3. 亮度–
4. 亮度+
5. 电源开关
6. 电源指示灯
a. 蓝色: 手绘屏已连接至计算机且电源是开启状态
b. 橙色: 手绘屏电源是开启状态但未收到计算机传送的信号
c. 熄灭: 手绘屏电源是关闭状态
7. 电源插孔
8. USB-C 接口
9. HDMI 接口
10. 3.5mm 音频接口
2. 配件清单
手绘屏
X3 Pro手绘笔
笔夹
电源适配器及电源线
HDMI 连接线
USB-C to USB-C 连接线
USB-C to USB-A 连接线
清洁布
手套
无线快捷键盘
笔盒
*清单仅供参考,请以收到的实物为准。
3. 手绘屏连接
1. 如下图所示,使用电源线和电源适配器将您的手绘屏连接到电源。
2. 由于手绘屏正常工作需要确保同时连接视频信号与数据信号,请根据您电脑的USB端口类型,选择对应的连接方式:
a) 全功能USB-C:
全功能USB-C端口支持同时传输视频信号与数据信号,故您只需将USB-C to USB-C连接线分别连接至电脑及手绘屏的USB-C端口即可;
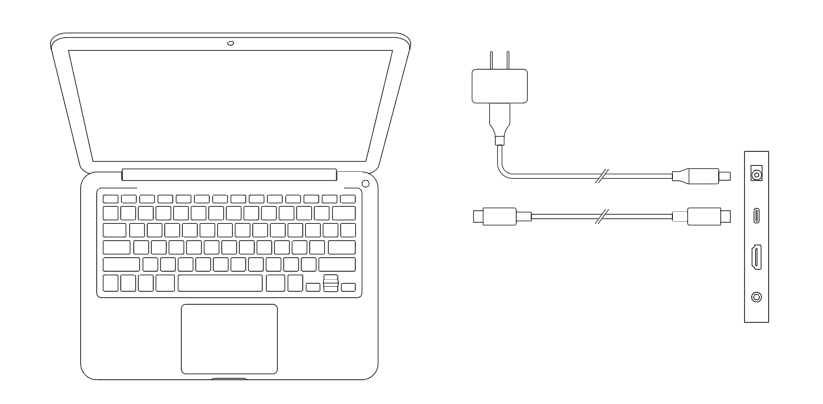
b) 非全功能USB:
如下图所示,您需要将HDMI连接线分别连接到您的电脑及手绘屏的HDMI端口,用于传输视频信号;并将USB-C to USB-A连接线或USB-C to USB-C连接线分别连接到您的电脑及手绘屏的USB端口,用于传输数据信号。
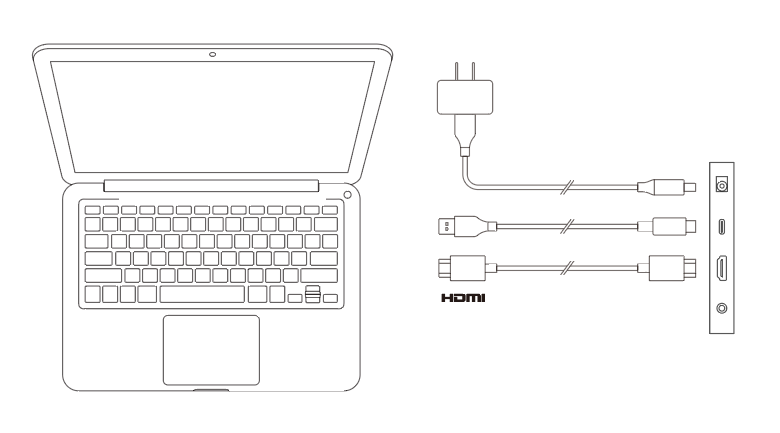
4. 无线快捷键盘连接
4.1. 有线连接
使用USB-C to USB-A 或USB-C to USB-C连接线连接您的电脑和无线快捷键盘。
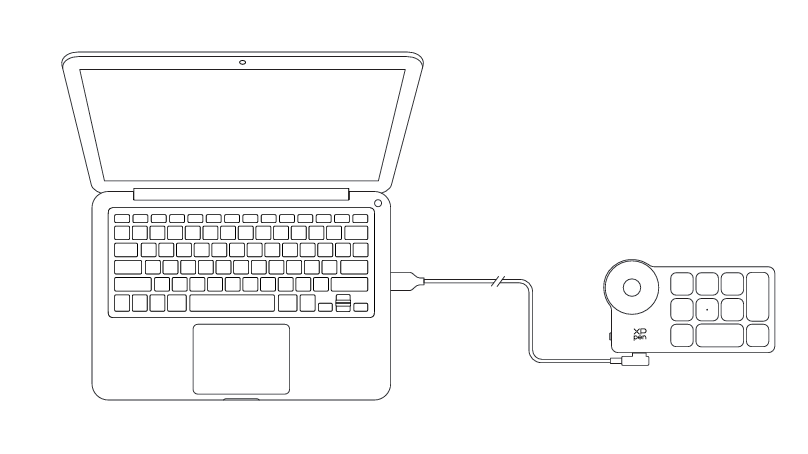
4.2. 蓝牙接收器连接
将蓝牙接收器插入电脑,拨动无线快捷键盘的电源开关,若指示灯蓝色恒亮,且恒亮30秒后指示灯熄灭,说明连接成功。
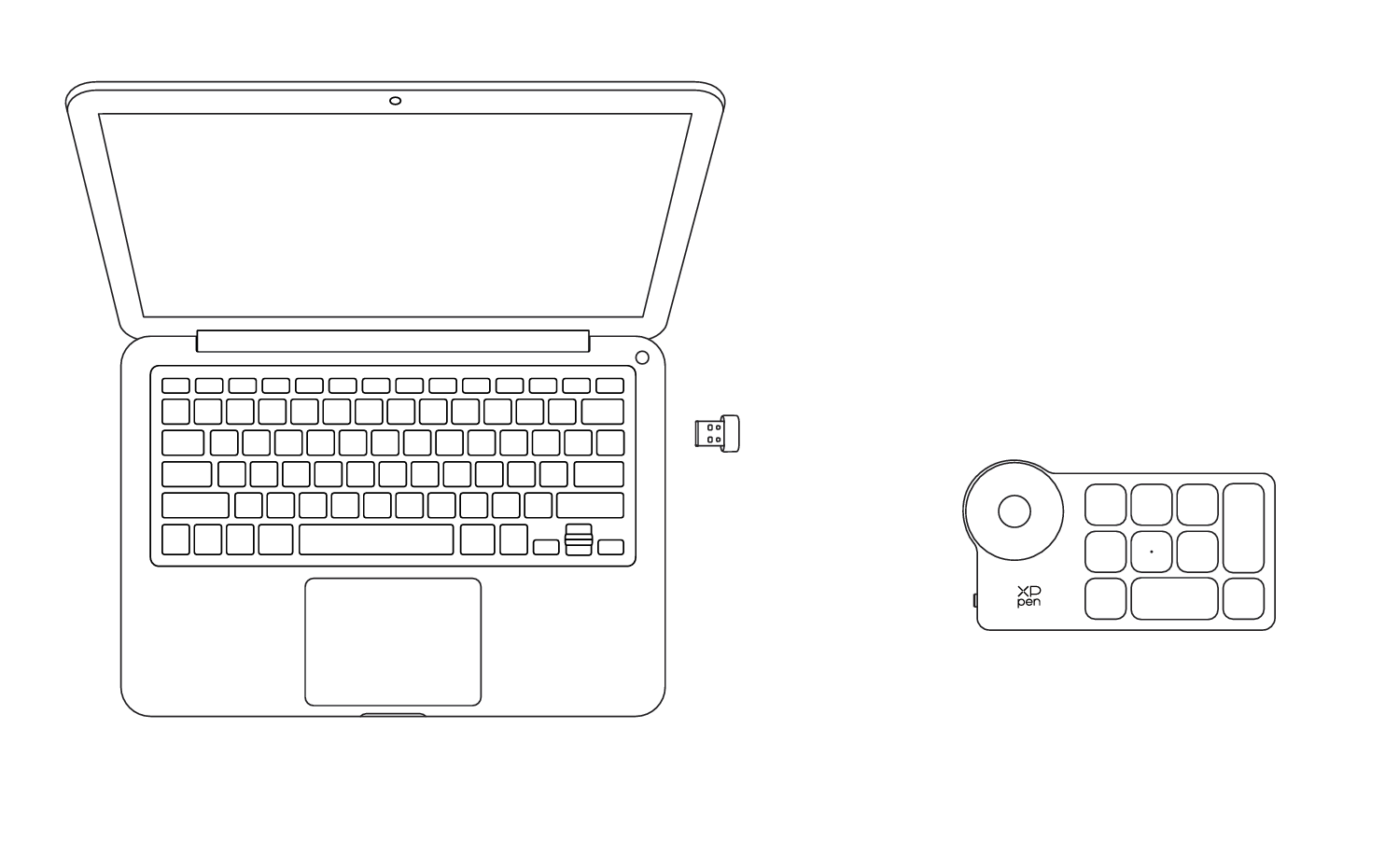
4.3. 蓝牙无线连接
1) 拨动无线快捷键盘电源开关,无线快捷键盘的指示灯蓝色慢闪,长按K11键6秒进入配对状态,指示灯蓝色快闪。
2) 打开电脑的蓝牙功能,添加蓝牙设备,搜寻到设备名称“Shortcut Remote”,点击后完成蓝牙配对,若指示灯蓝色恒亮,且恒亮30秒后指示灯熄灭,说明连接成功。
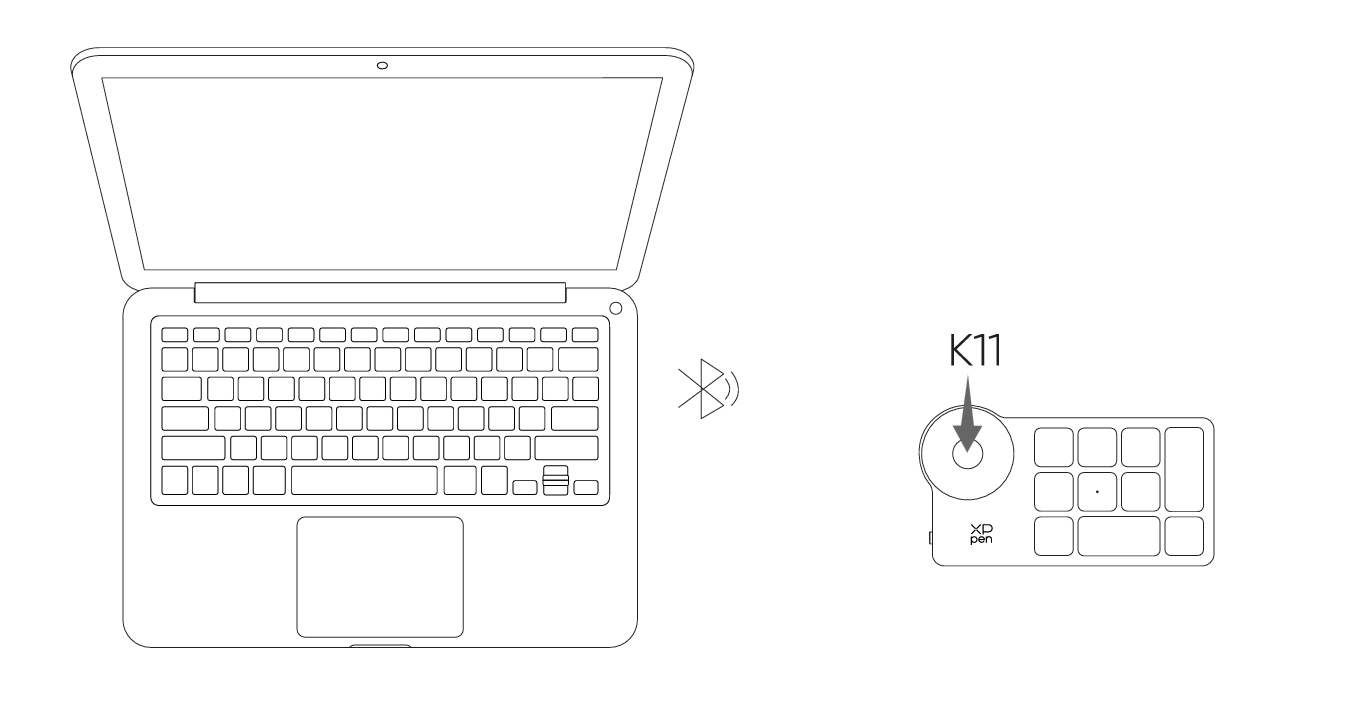
5. 兼容系统
手绘屏
Windows 7及以上版本
macOS 10.13及以上版本
ChromeOS 88及以上版本
Android (USB3.1 DP1.2)
HarmonyOS
Linux
无线快捷键盘
1) 蓝牙接收器或者有线连接:
Windows 7及以上版本
macOS 10.12 及以上版本
Linux
2) 蓝牙连接:
Windows 10及以上版本
macOS 10.12及以上版本
1. 产品设置
1. 确保您的电脑与设备处于连接状态
2. 登陆XPPen官网(www.xp-pen.com.cn),进入“支持”页面,点击“下载”,依照产品型号和您计算机作业系统,下载并安装对应的驱动程序
3. 开启驱动程序,设定参数并测试产品功能
2. 驱动安装
注意事项:
1. 安装前,请关闭所有已开启的杀毒软件和绘图软件。
2. 若计算机已安装其他品牌手绘板/屏的驱动程序,请先卸载。
3. 安装完成后请重启计算机。
4. 为了使您的设备能够展现最佳性能,建议您使用最新版本驱动。
a) Windows
解压后以管理员权限运行“exe”文件,根据提示完成安装。
b) Mac
解压后运行“pkg”文件,根据提示完成安装,然后添加所需的安全设置(系统设置->隐私与安全性->辅助功能),点击添加图标,授权解锁后,请确保PenTablet_Driver选项已被勾选;否则,设备和驱动可能无法正常工作。
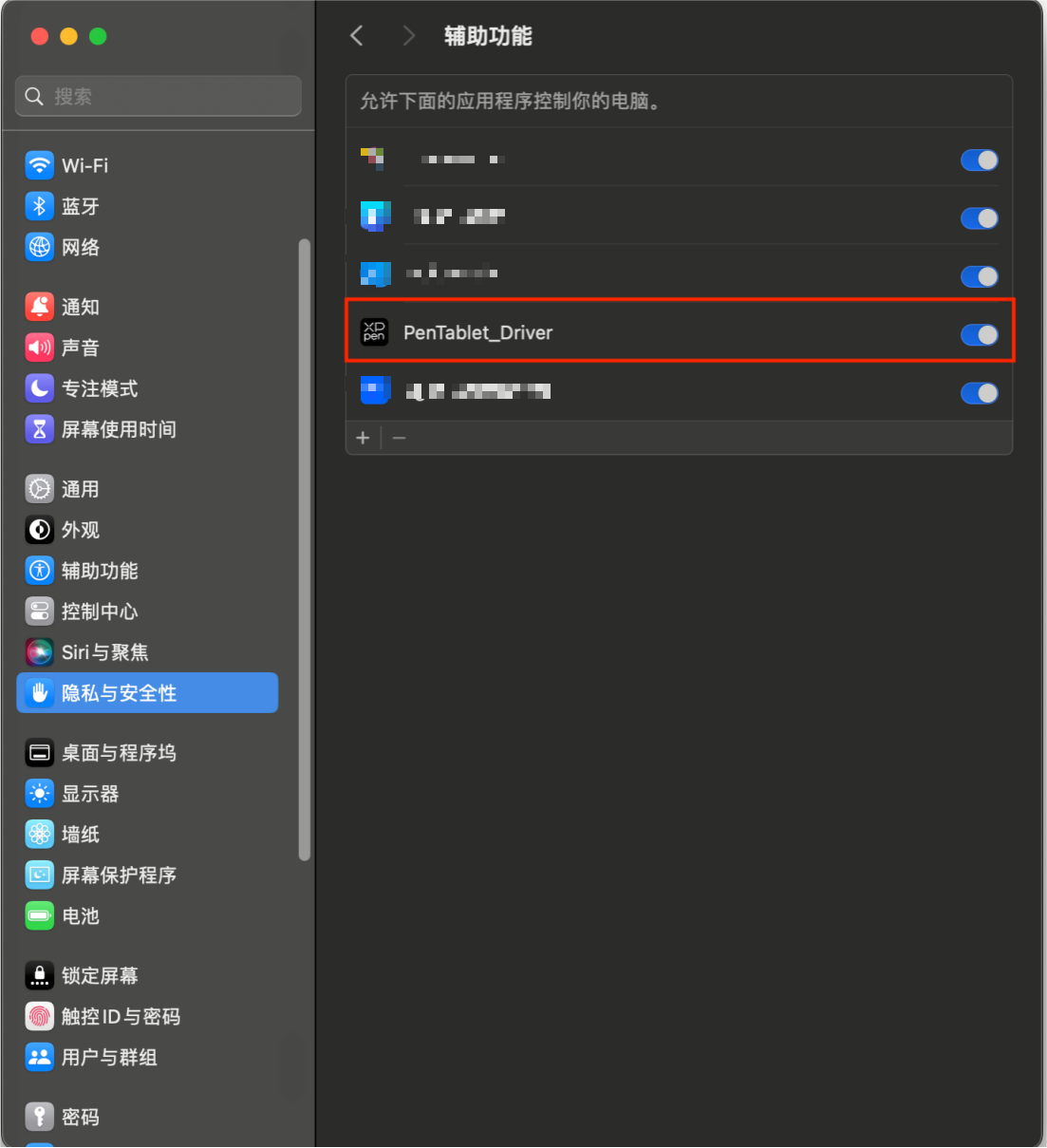
如列表中无PenTablet_Driver,请前往资源库->Application Support->PenDriver 手动添加。
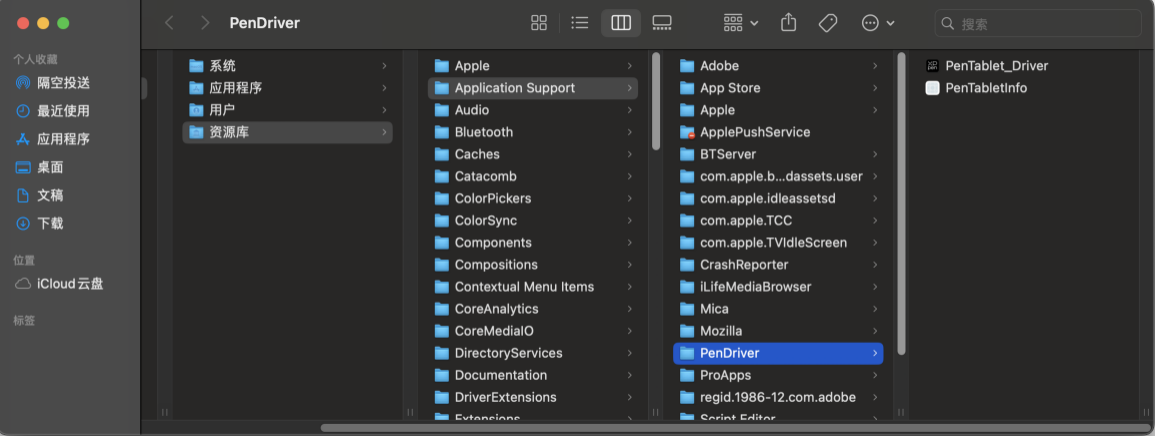
c) Linux
DEB:在命令行中输入“sudo dpkg –i”,拖动安装文件到其中后执行命令;
RPM:在命令行中输入“sudo rpm –i”,拖动安装文件到其中后执行命令;
Tar.gz:请先解压,然后在命令行中输入“sudo”,拖动“install.sh”到其中后执行命令。
3. 驱动使用
3.1. 手绘屏
1. 设备连接
使用前,请确保您的设备已成功连接到计算机;连接成功后,驱动左上角会显示设备名称。
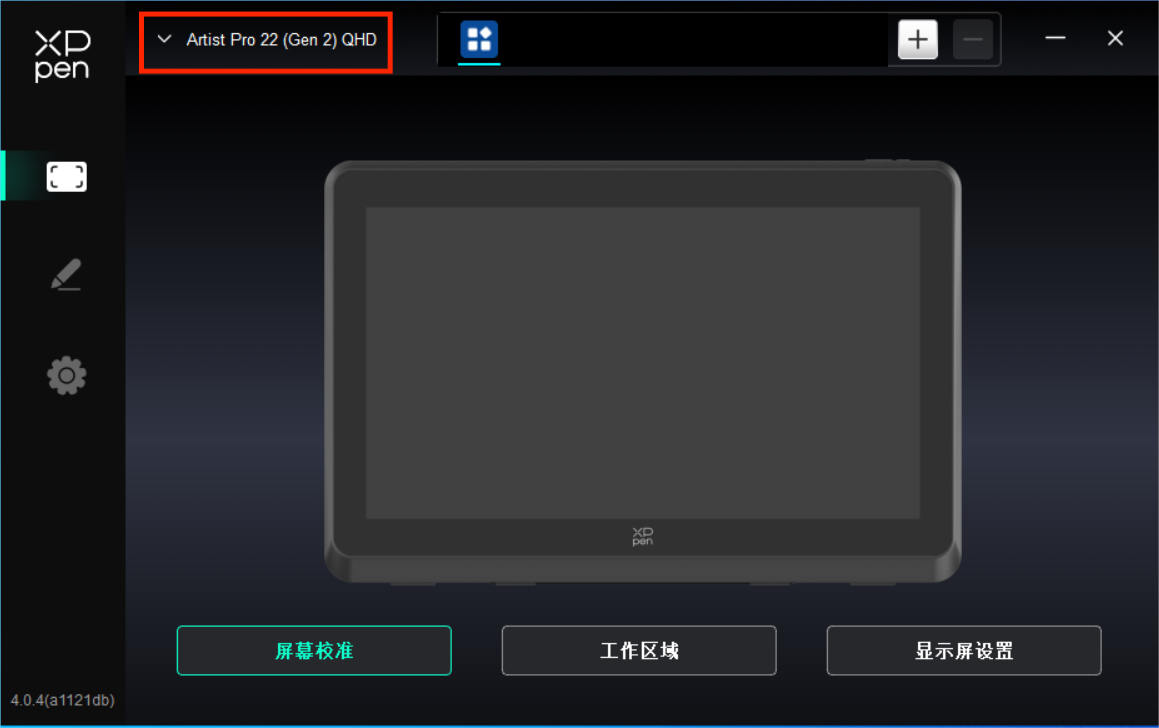
特别地,同一台计算机可同时连接多台设备,可在左上角切换设备并进行自定义设置,且所做设置仅对当前选择的设备有效。点击右上角恢复默认按钮,可恢复设备的默认设置。
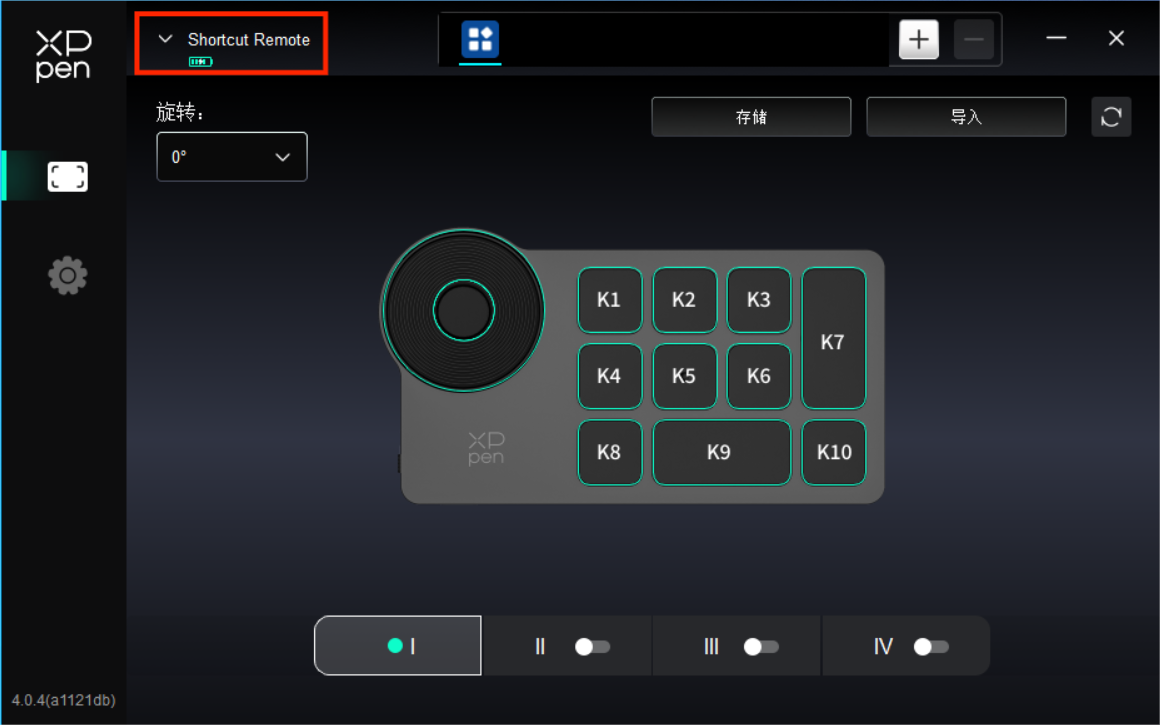
若设备未连接或连接不成功,将会显示如下提示,请尝试重新连接设备或联系技术支持人员。
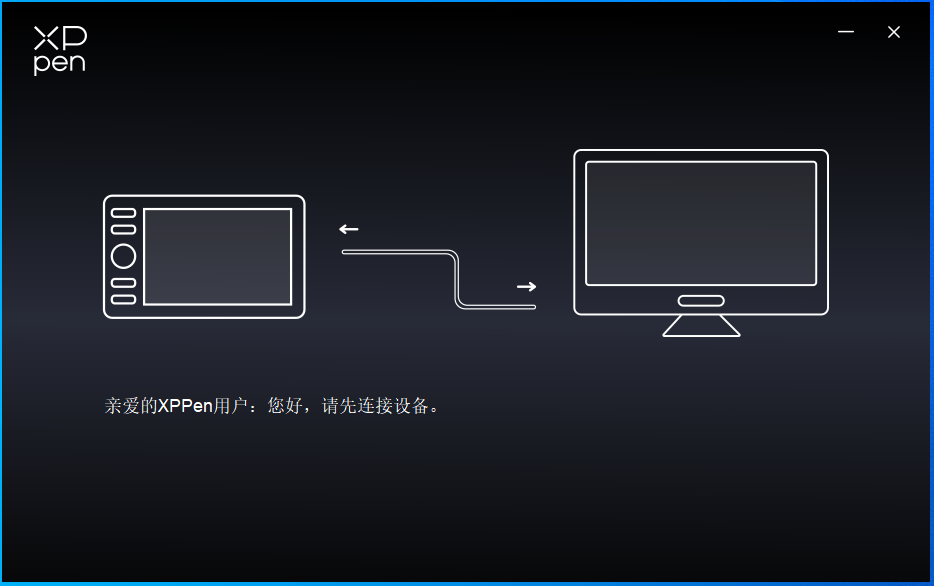
2. 设备设置
点击左侧栏图标可切换驱动功能,从上到下依次为设备设置,笔设置,驱动设置。
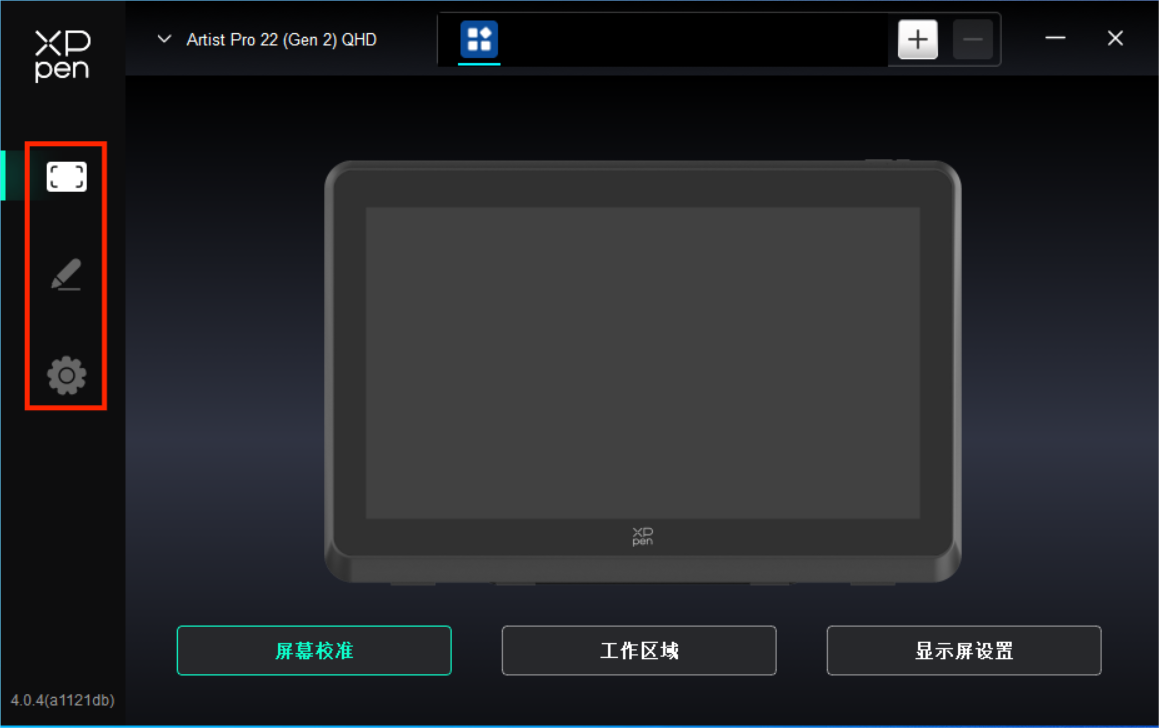
2.1. 屏幕校准
由于每个人的握笔习惯不同、握笔时手绘笔的倾斜程度不同;为了让产品更符合您的个人使用习惯,请您以常用的握笔方式,用手绘笔的笔尖点击设备屏幕上出现的红十字的中心,以校准手绘笔与光标之间的偏移。
2.2. 工作区域
定义设备工作区域和屏幕显示区域的映射关系。
屏幕
设置当前显示器显示区域与设备的映射关系。
a) 如果您正在使用多个显示器,且显示器设置为复制模式,设备工作区域会映射到所有的显示器上,当笔在设备工作区域移动时,所有显示器上的光标会同时移动。
b) 如果您正在使用多个显示器,且显示器设置为扩展模式,请在屏幕选项卡选择设备工作区域映射到哪个显示器上。
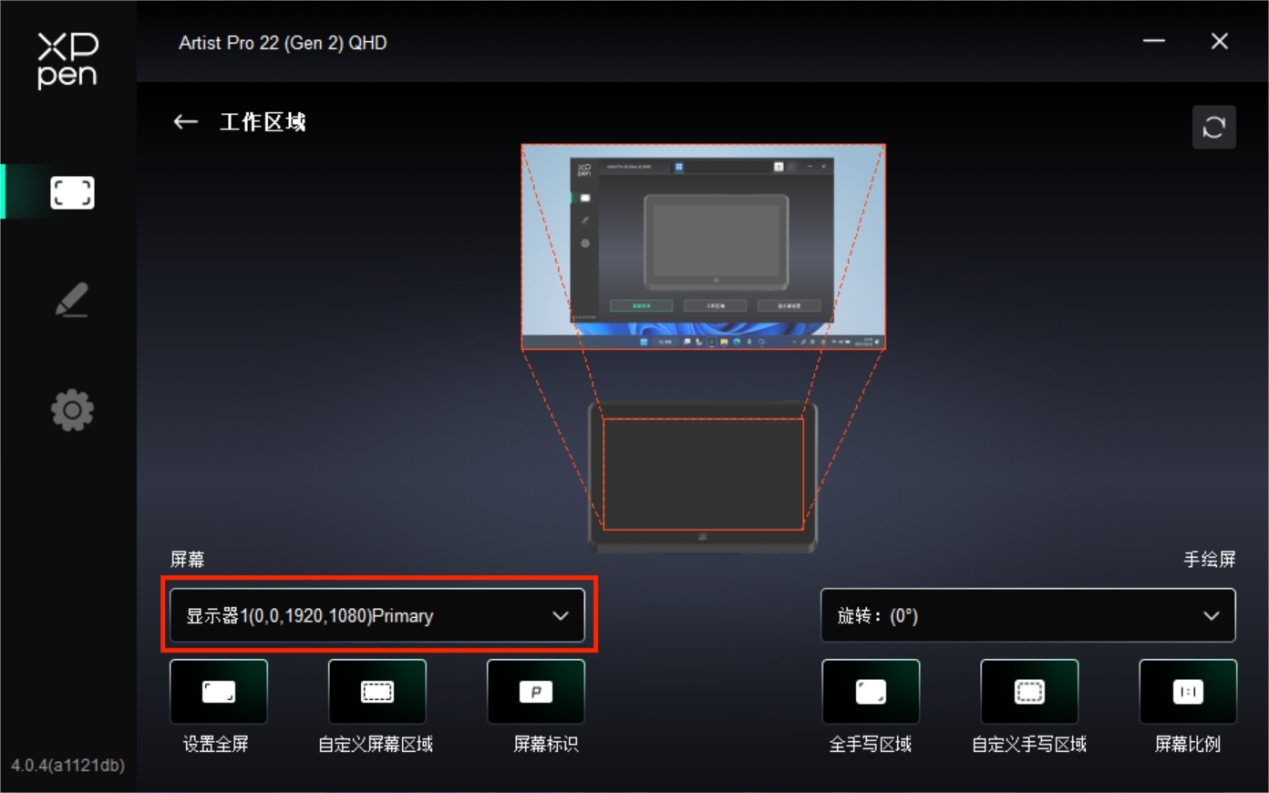
设置显示器的映射区域:
a) 设置全屏:已选显示器的整个区域;
b) 自定义屏幕区域:三种方式。
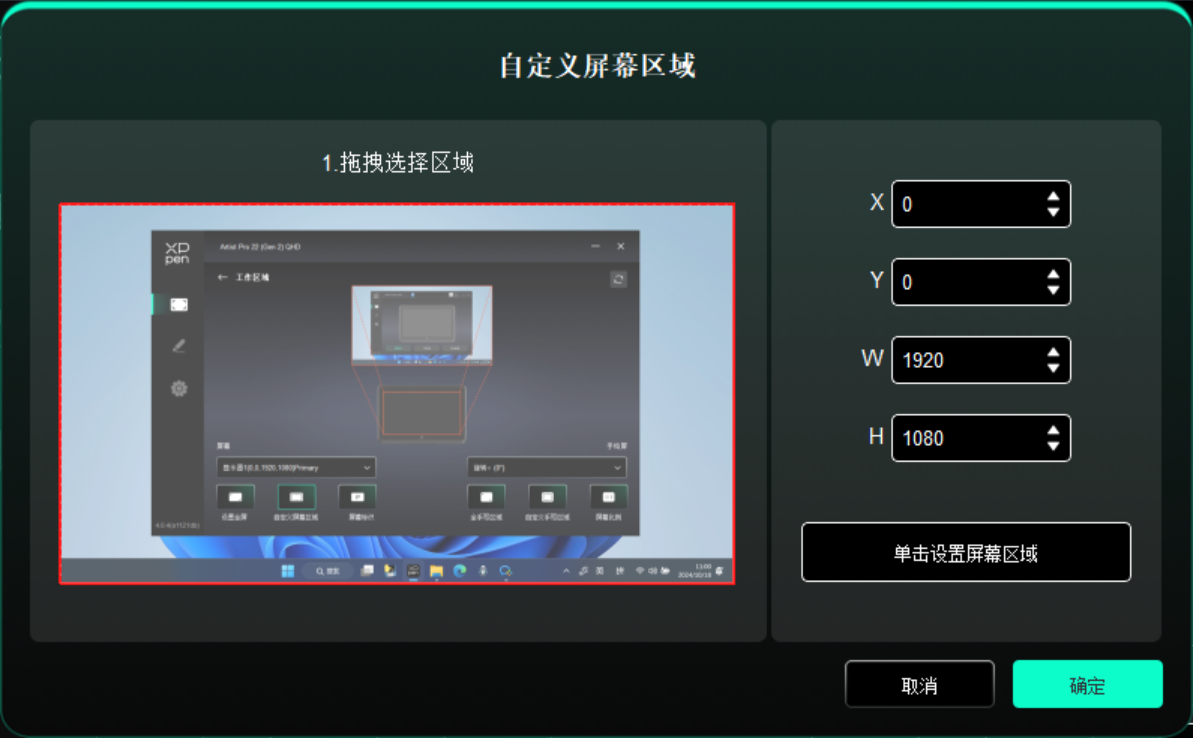
拖拽选择区域:在“屏幕”图示上将光标从一个点拖拽到另一个点。
坐标:在X、Y、W、H旁对应的输入框中输入坐标。
单击设置屏幕区域:单击后,在显示器上点击要选取的“左上角”位置和“右下角”位置。
c) 屏幕标识
标识所有已连接的显示器,数字标识符会显示在每个显示器的左下角。
手绘屏

设置设备工作区域:
a) 全手写区域:设备的整个工作区域;
b) 自定义手写区域:三种方式。
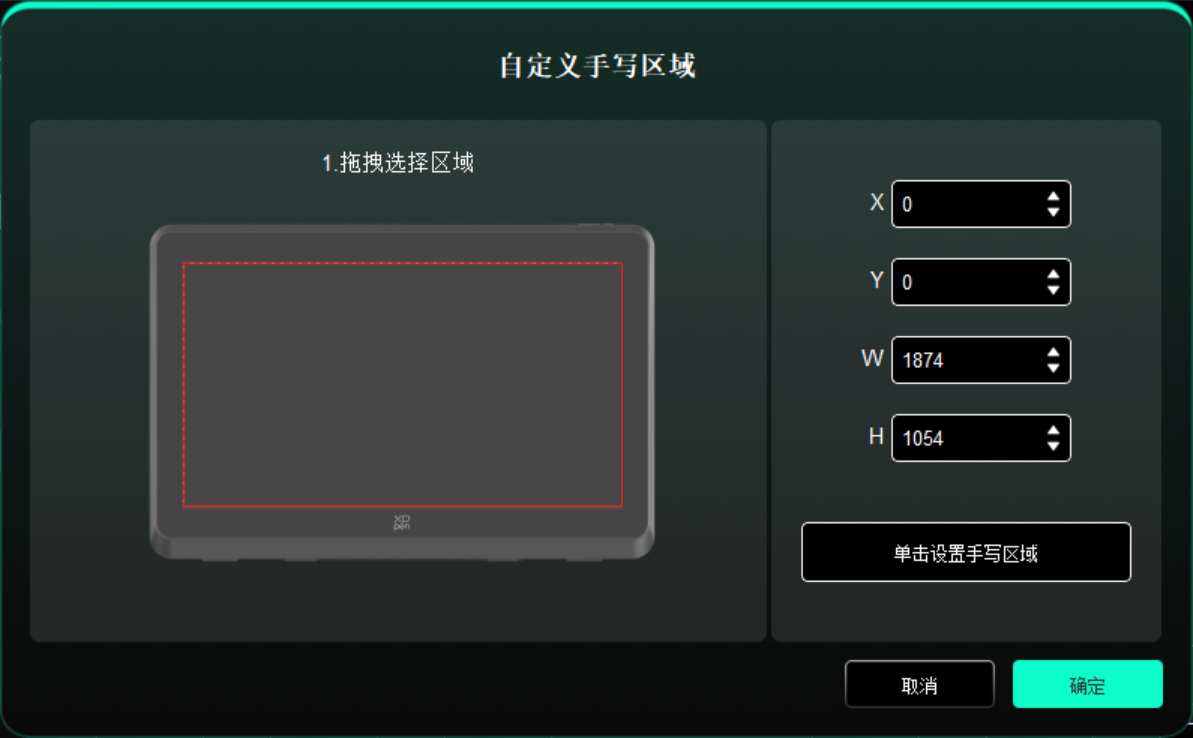
拖拽选择区域:在“设备”图示上将光标从一个点拖拽到另一个点。
坐标:在X、Y、W、H旁对应的输入框中输入坐标。
单击设置屏幕区域:单击后,用手绘笔在设备工作区域上点击要选取的“左上角”位置和“右下角”位置。
c) 屏幕比例:使设备工作区域与已选定显示器的全部显示区域比例相同。
如果两者比例不同,则假设当您在设备上绘制一个圆形时:若选择了“屏幕比例”,则屏幕上显示的就是圆形;若未选择“屏幕比例”,则在屏幕上显示的是椭圆。
旋转:
顺时针将设备旋转0°、90°、180° 、270°后使用;
左手模式:旋转180°。
2.3. 显示屏设置
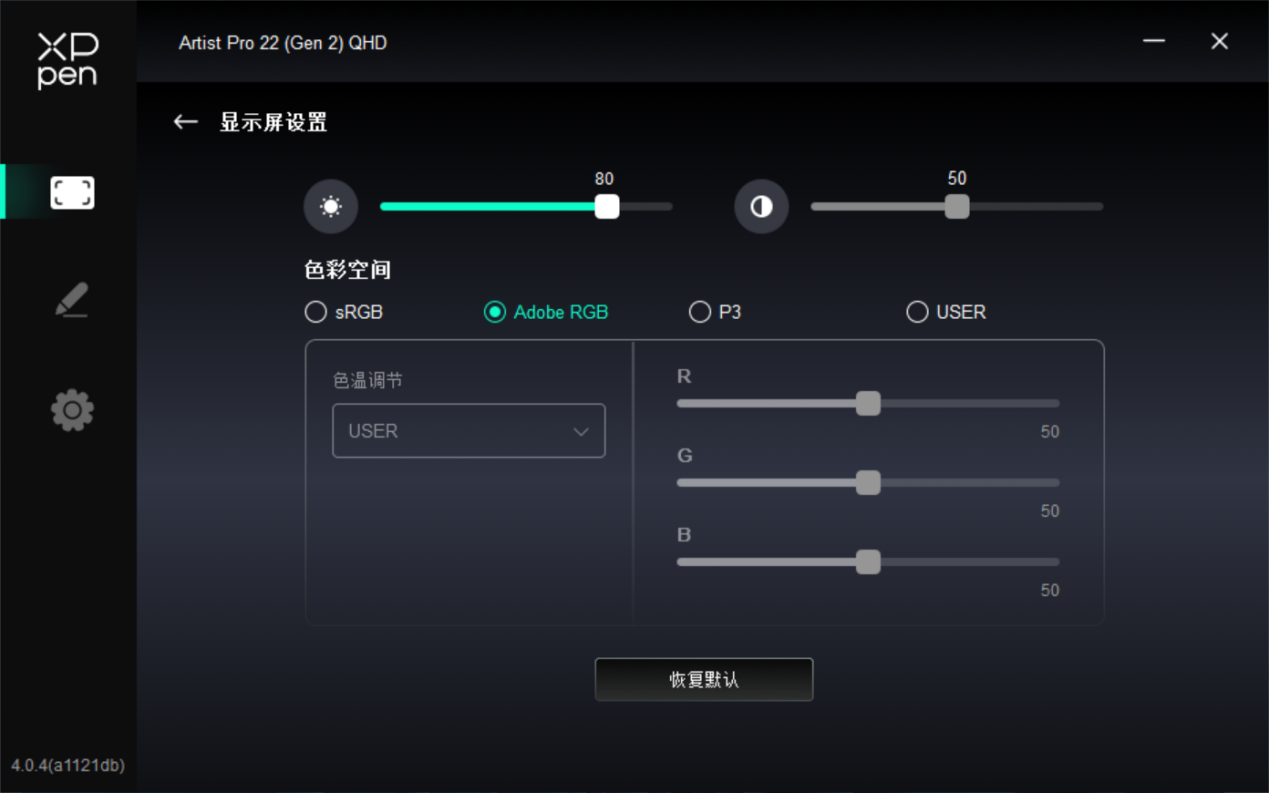
亮度、对比度
拖动对应滑块来调整设备的亮度或对比度。
色彩空间
本产品预设有 sRGB,Adobe RGB,以及P3 这三种模式。这些模式已经完成了色域缩限并进行了校准,所以您无需再次进行ICC缩限。
如果您希望手动配置 ICC,您可以在该界面下的色彩空间中选择 USER 模式,并在原生色彩下进行配置。
在USER模式下,可通过调节色温(在色温中也选择USER模式时可调整R、G、B的值)自定义色彩空间。
3. 笔设置
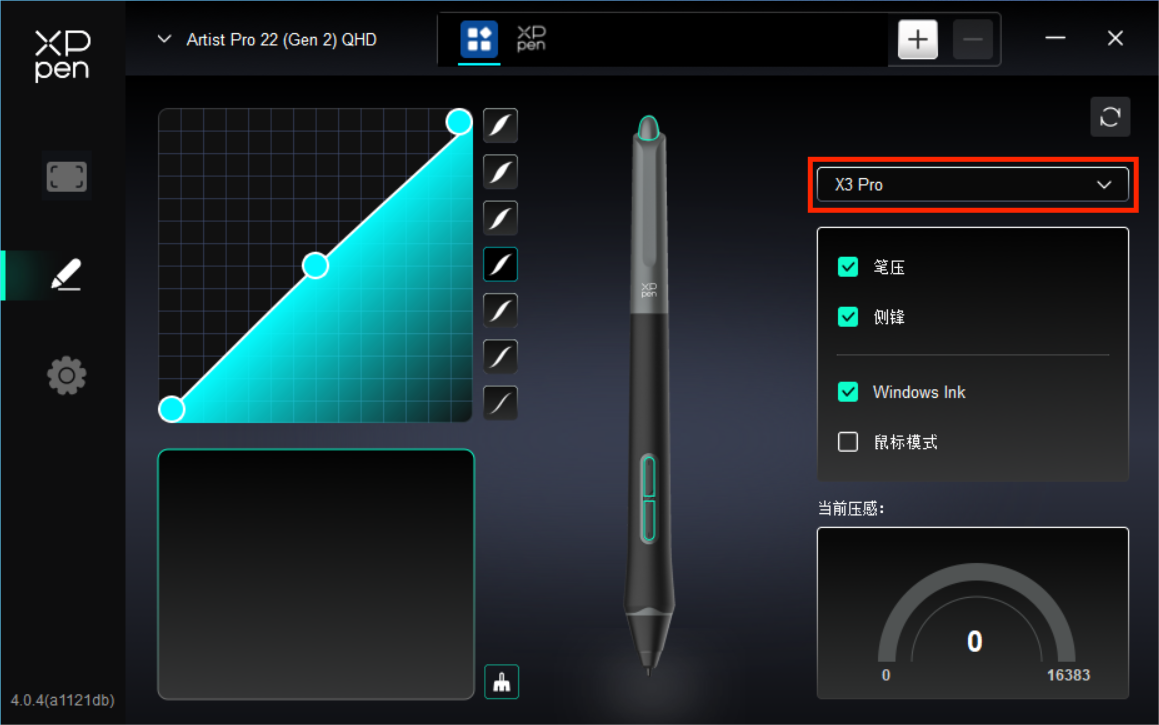
当笔位于感应区域范围内时,会自动识别不同型号的笔并将其添加到驱动中,所使用的手绘笔需与产品兼容。
您可通过点击右侧笔名称下拉菜单,选择对应手绘笔进行设置。当您使用对应手绘笔时,驱动将自动切换为该笔的自定义设置。
3.1. 笔按键
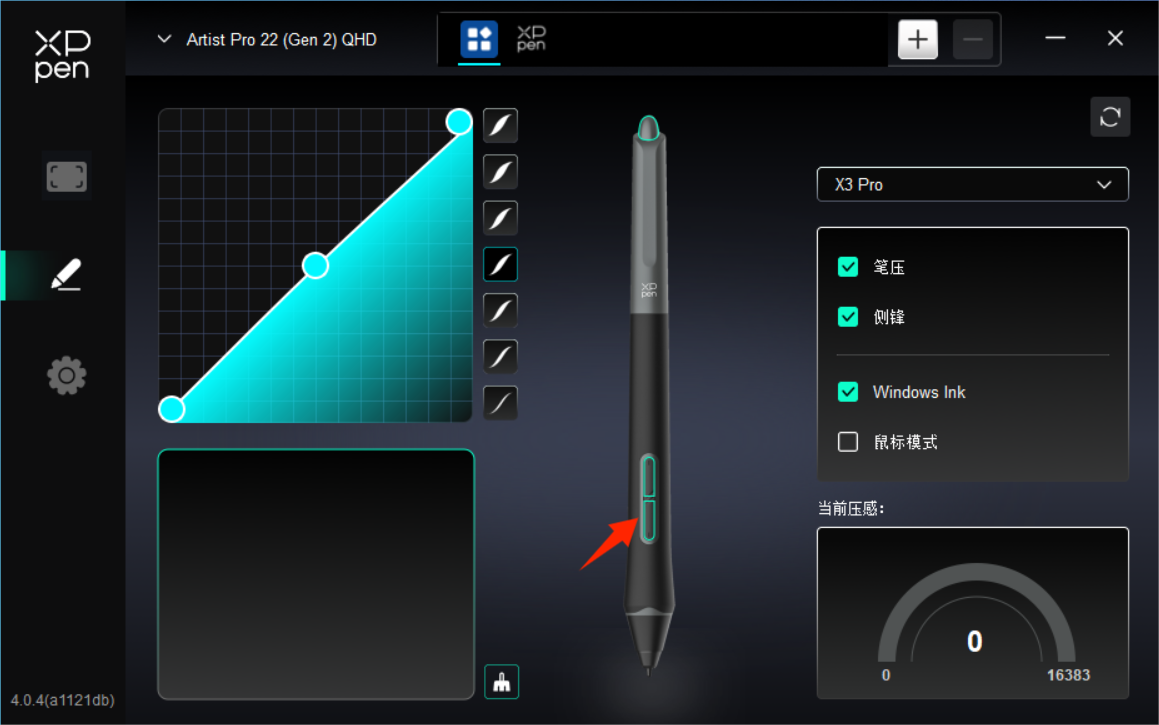
点击图上的笔按键位置,即可打开热键设置界面,进行自定义功能设置。
快捷键
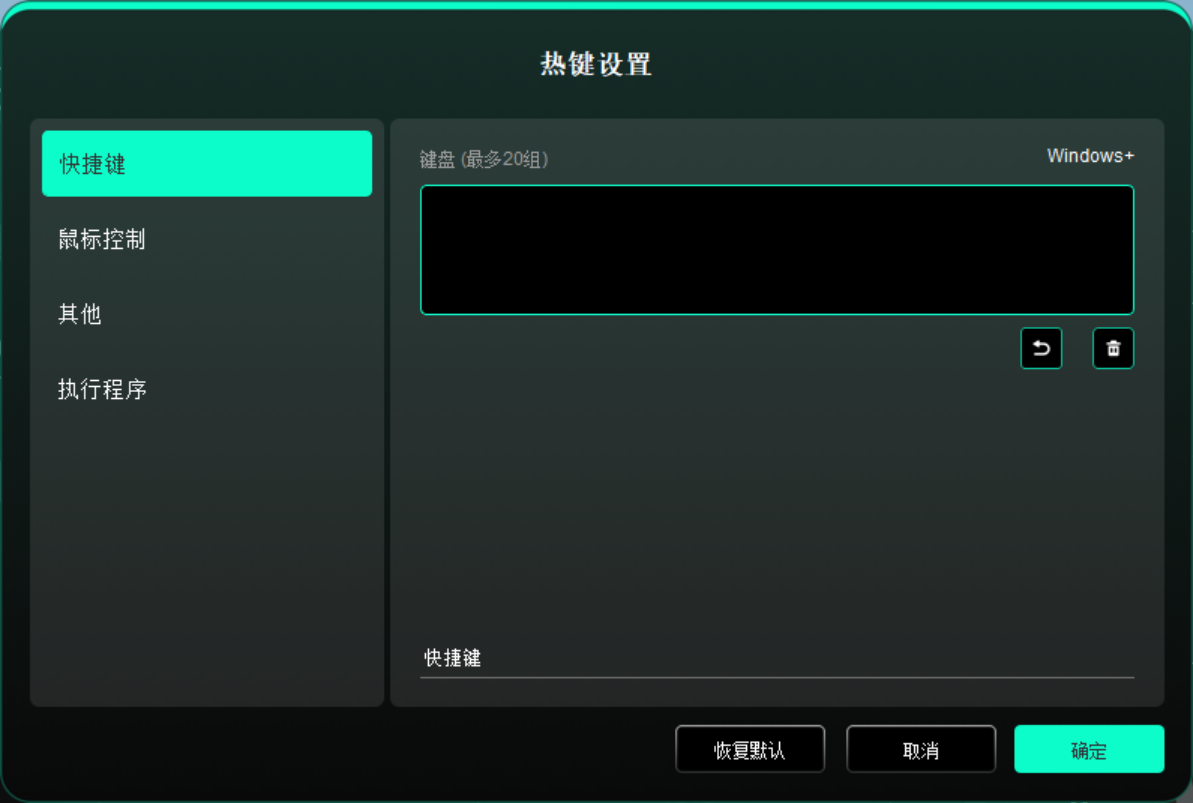
可将当前按键设置为您所选的应用程序下的键盘常用快捷方式:例如在3DMAX软件中,设置为“Alt+A”可以使用对齐工具。
a) 同一按键可设置多组快捷方式:例如键入“Ctrl+C、Ctrl+V”,当按下该按键后,设置的快捷键功能会全部运行一遍。
b) 当添加含“Windows”的组合键时,请用右上角的“Windows+”代替键盘上的系统键:例如当您需键入“Win(Cmd)+shift+3”时,只需先点击右上角的“Windows+”,再在键盘按下“Shift+3”即可。
c) 自定义命名:在该界面下方横线处可自定义当前设置功能的显示名称。
鼠标控制
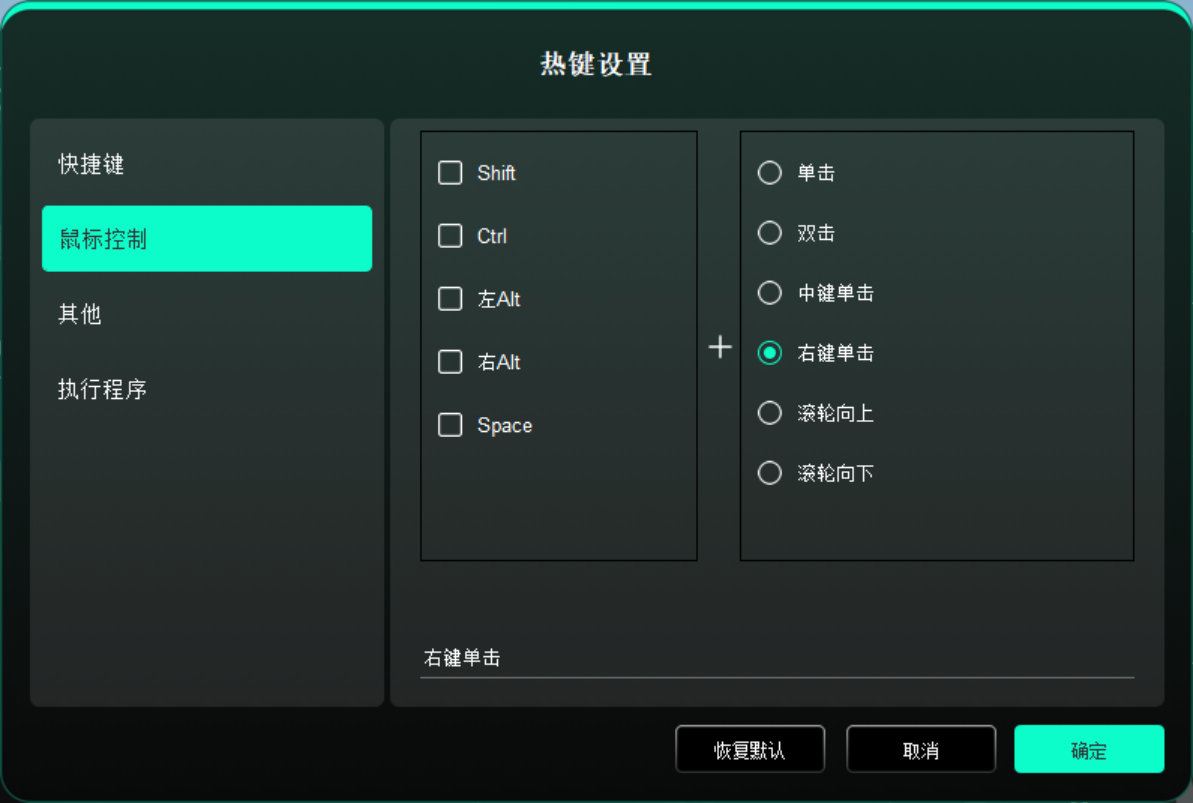
可设置“键盘+鼠标”的组合键:例如选择“Shift”和“单击”后,可在支持此组合键的软件中实现此快捷操作。
其他
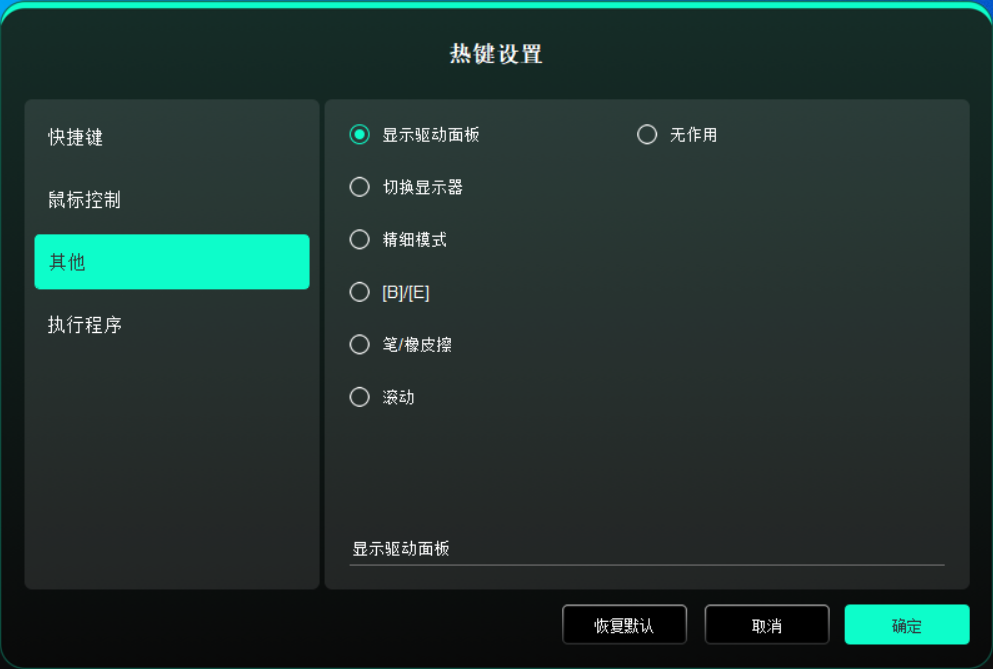
可将当前按键设置为除键盘快捷键、鼠标之外的其他快捷功能:
显示驱动面板: 可以快速显示驱动设置面板。
切换显示器: 当有多个显示设备时,可以使光标映射到其他显示设备。
精细模式: 让屏幕的活动区域限制在一定范围内,可针对区域做更细致的绘图。
[B]/[E]: 适用于极少部分应用程序的画笔与橡皮擦之间的功能切换。
笔/橡皮擦: 适用于绝大部分应用程序的画笔与橡皮擦之间的功能切换。
滚动: 按住对应按键后,可以通过笔实现滚动功能。
无作用: 按下按键后,不会触发任何功能。
执行程序
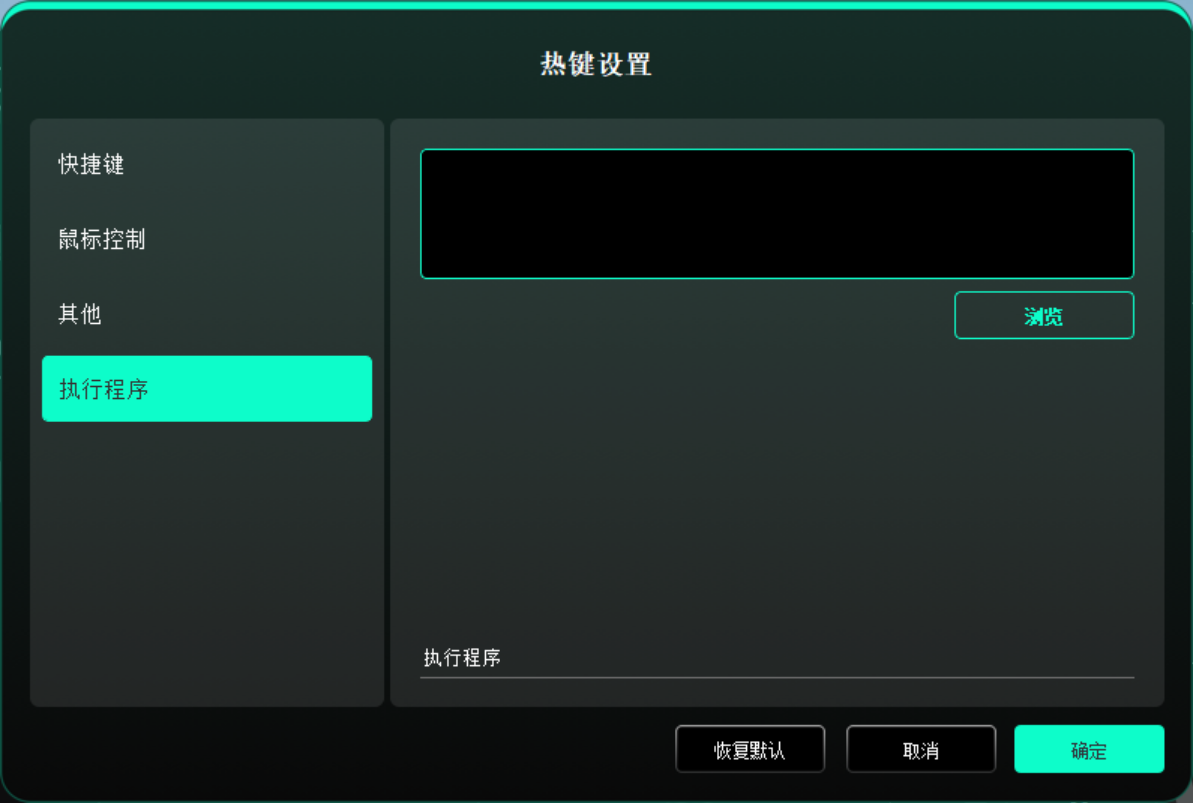
可通过快捷键快速启动对应的应用程序:点击“浏览”并选择所需的应用程序后,按下该按键时,即可快速打开该应用程序。
3.2. 笔压感
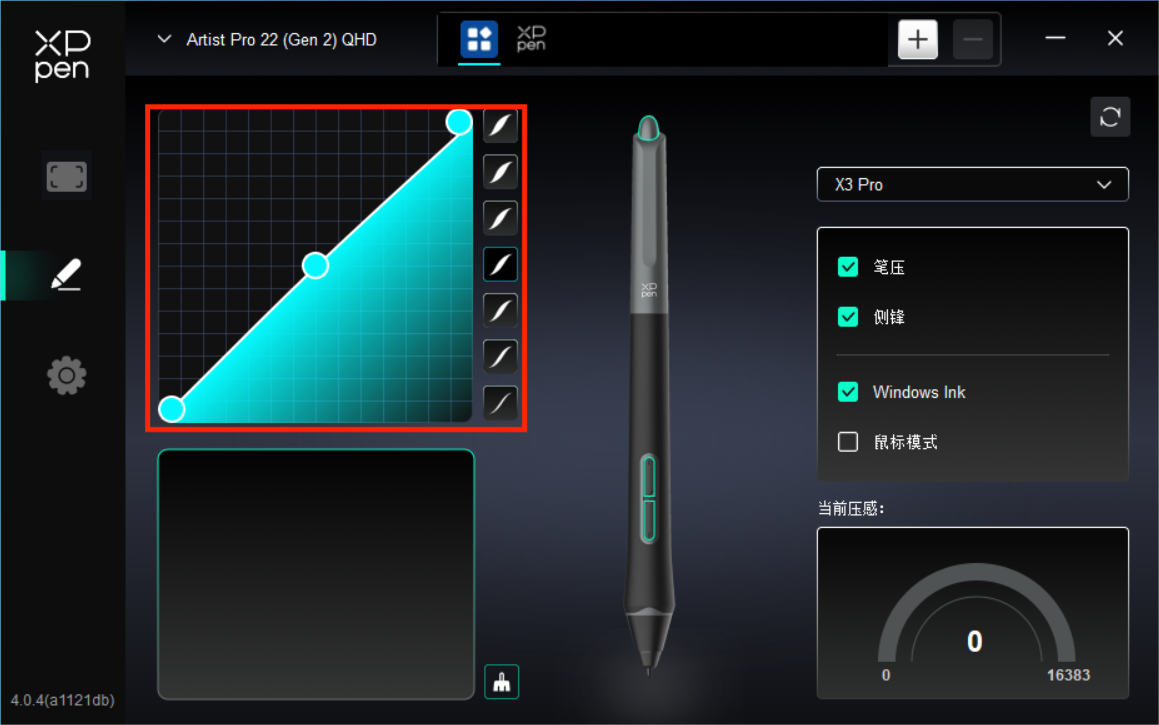
笔压曲线
您可通过手动调整“笔压曲线”或点击右侧栏的“压感预设选项”进行笔压感的调节。
您可使用手绘笔在左下方的画板处进行自由绘画,帮助您更直观地感受预设压感的笔刷效果。
当前压感
测试当前您使用笔时所产生的笔压感的具体数值。
笔压
取消勾选后,设备将不再感受笔压感的大小;即当您使用手绘笔时的笔刷效果将不会因为压感大小而产生变化。
侧锋
取消勾选后,设备将禁用手绘笔的侧锋效果。
3.3. 其他
Windows Ink(仅Windows系统)
若您使用设备的主要用途是绘画,请默认勾选此选项。
如需在Microsoft Office/Whiteboard等软件中用到手写功能,请勾选此选项。
鼠标模式
在该模式下,手绘笔的操作方式如同鼠标,即当您抬起笔时,光标会停留在笔抬起时的位置。
勾选后,可调节光标随笔在设备上移动的速度;
未勾选时,则默认使用笔模式。
4. 应用程序
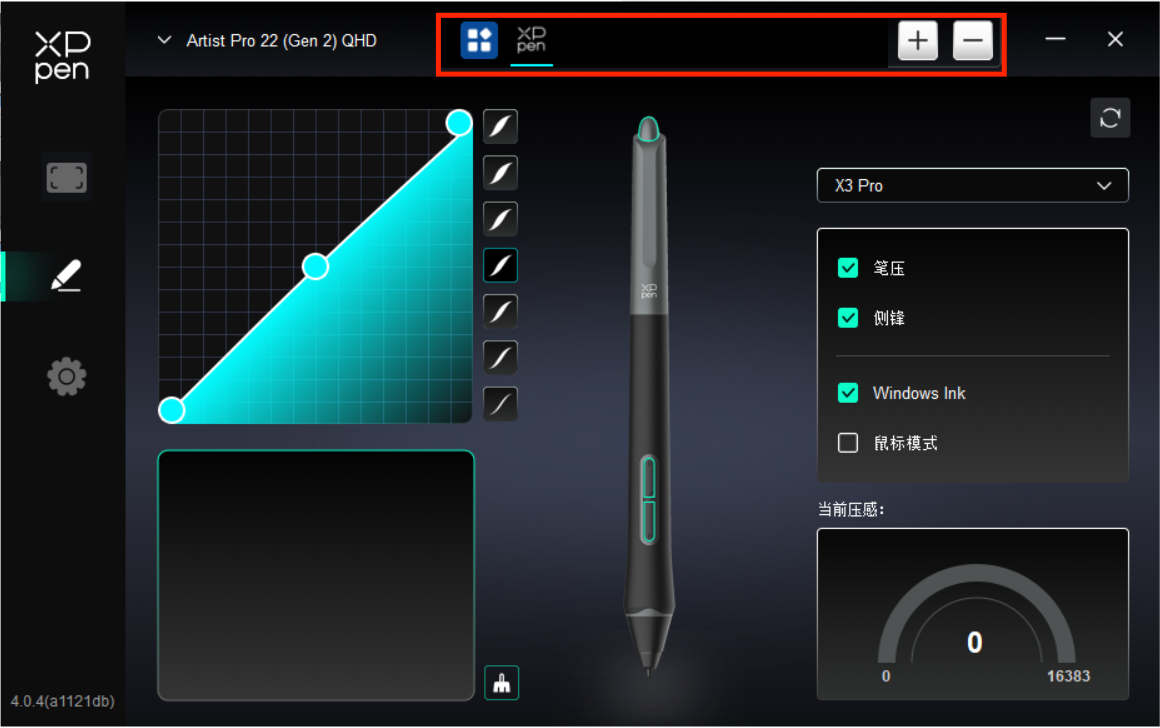
您可在上方的应用程序列表中添加您所需的应用程序,最多可添加7个;具体的添加步骤如下:
1. 点击应用程序栏右上的“+”打开应用选择页面;
2. 从已打开的应用中选择需要添加的应用或点击“浏览”从已安装的应用中选择;
3. 点击“确定”,已选中的应用将会添加到应用栏;
4. 选中已添加的某一个应用程序后,点击应用栏后方的“-”可删除该应用。
选中其中一个应用程序后,可针对该应用进行笔按键的自定义设置,并且只会在使用该应用时生效;当切换不同应用时,驱动会自动识别并切换为对应的设置。
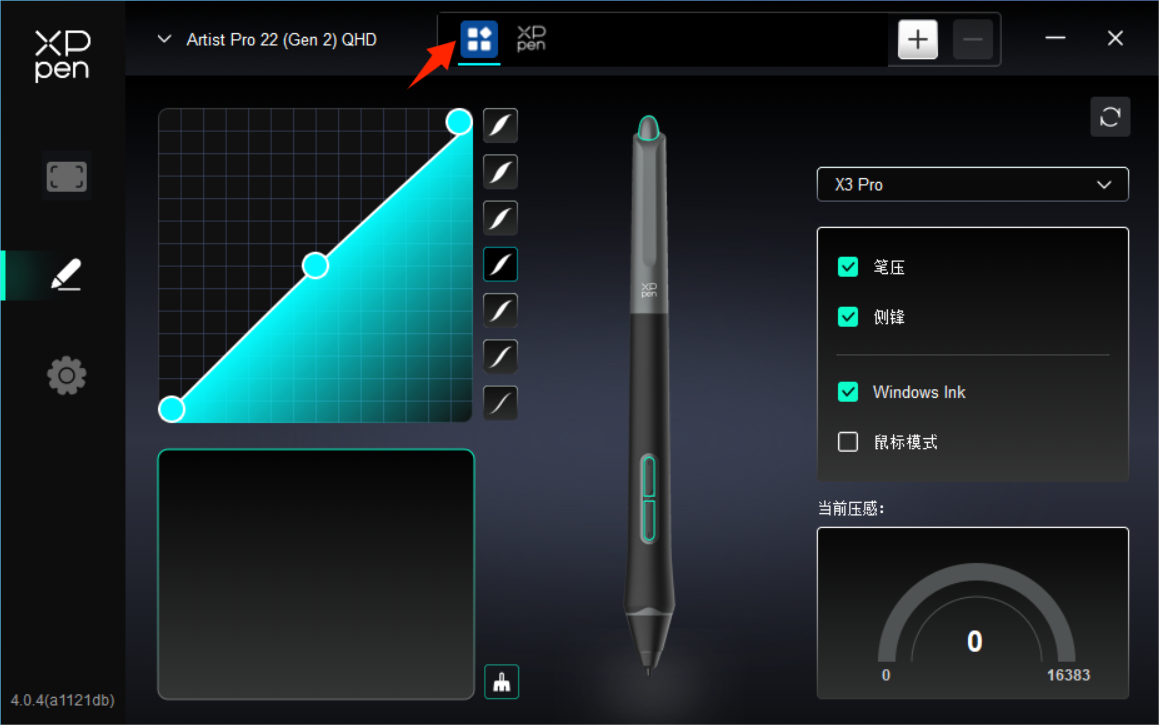
选择“其他所有应用”时,当下所设置的功能将对其他未进行自定义设置的应用生效。
5. 驱动设置
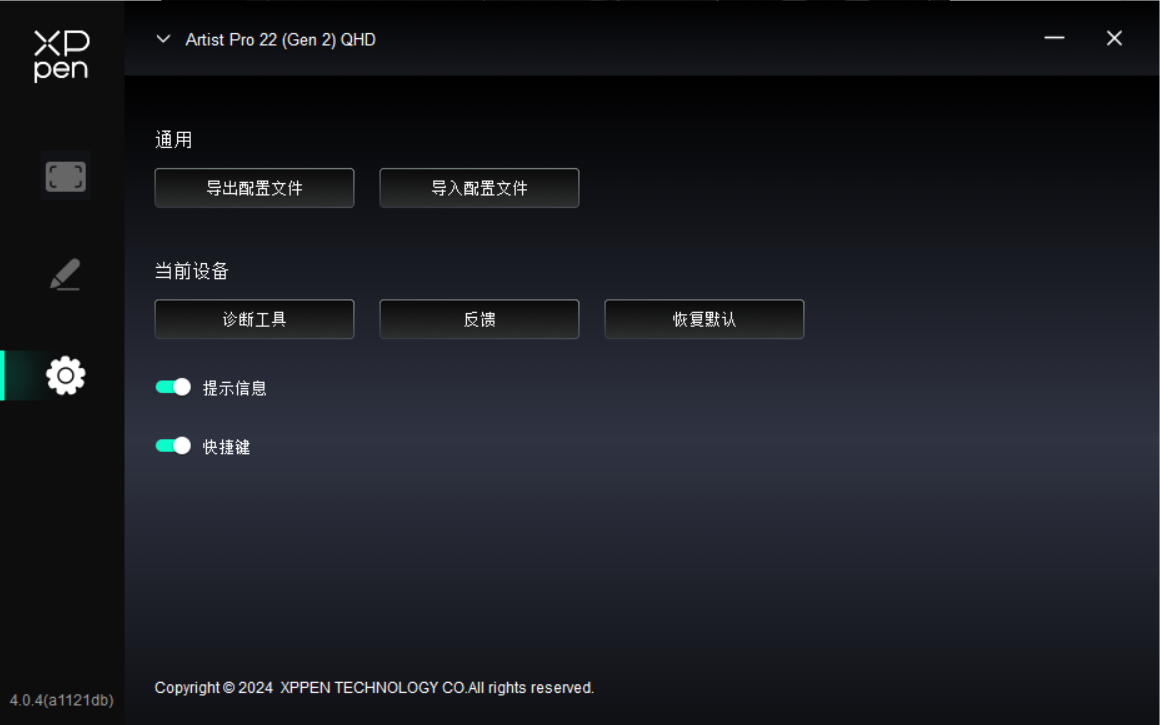
通用
导入&导出配置文件
将设定好的功能通过导入&导出配置的方式来读取或储存其设定值。
该功能仅支持相同的操作系统下使用。
当前设备
诊断工具
在驱动使用过程中出现问题时,可使用诊断工具。
反馈
如果您在使用驱动的过程中有任何问题或建议,可通过此页面反馈给我们。
提示信息
关闭后,当按下按键时,屏幕下方将不会显示按键提示。
快捷键
关闭后,将禁用设备所有按键的功能。
3.2. 无线快捷键盘
1. 应用程序
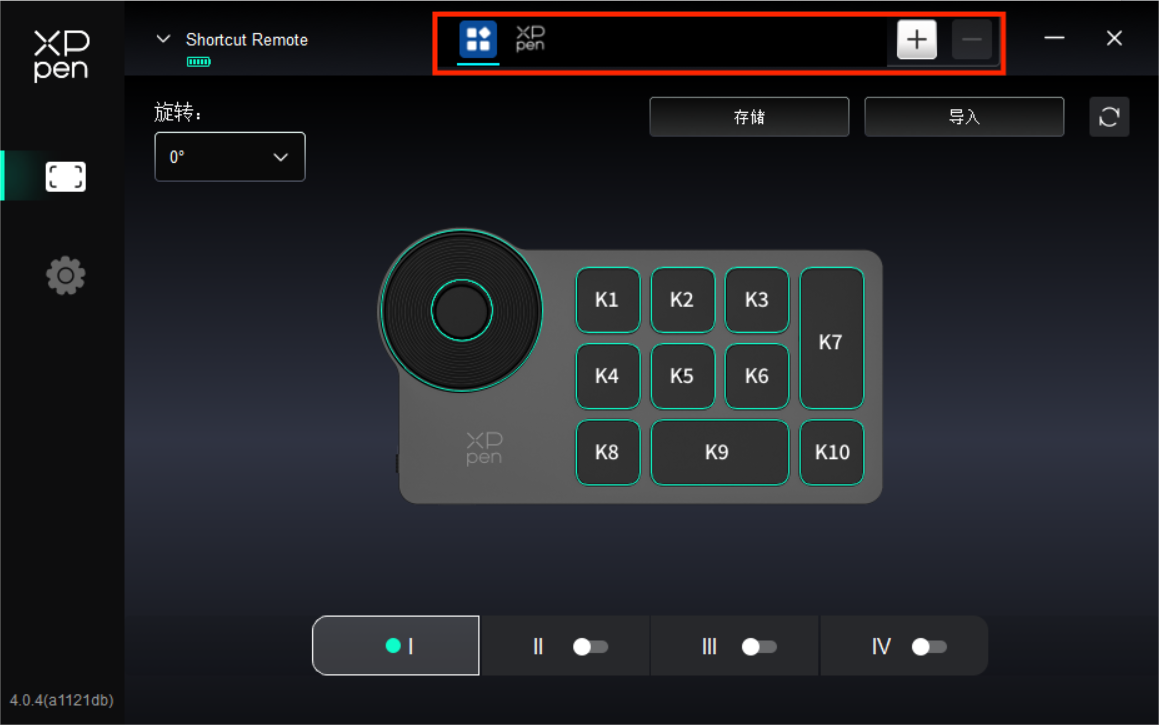
您可在上方的应用程序列表中添加您所需的应用程序,最多可添加7个;具体的添加步骤如下:
1. 点击应用程序栏右上的“+”打开应用选择页面;
2. 从已打开的应用中选择需要添加的应用或点击“浏览”从已安装的应用中选择;
3. 点击“确定”,已选中的应用将会添加到应用栏;
4. 选中已添加的某一个应用程序后,点击应用栏后方的“-”可删除该应用。
选中其中一个应用程序后,可针对该应用进行滚轮及快捷键的自定义设置,并且只会在使用该应用时生效;当切换不同应用时,驱动会自动识别并切换为对应的设置。
选择“其他所有应用”时,当下所设置的功能将对其他未进行自定义设置的应用生效。
2. 滚轮
通过滚轮中间的按键可在滚轮各功能组间切换,驱动提供缩放(默认)、滚动、笔刷大小、旋转四组滚轮功能。
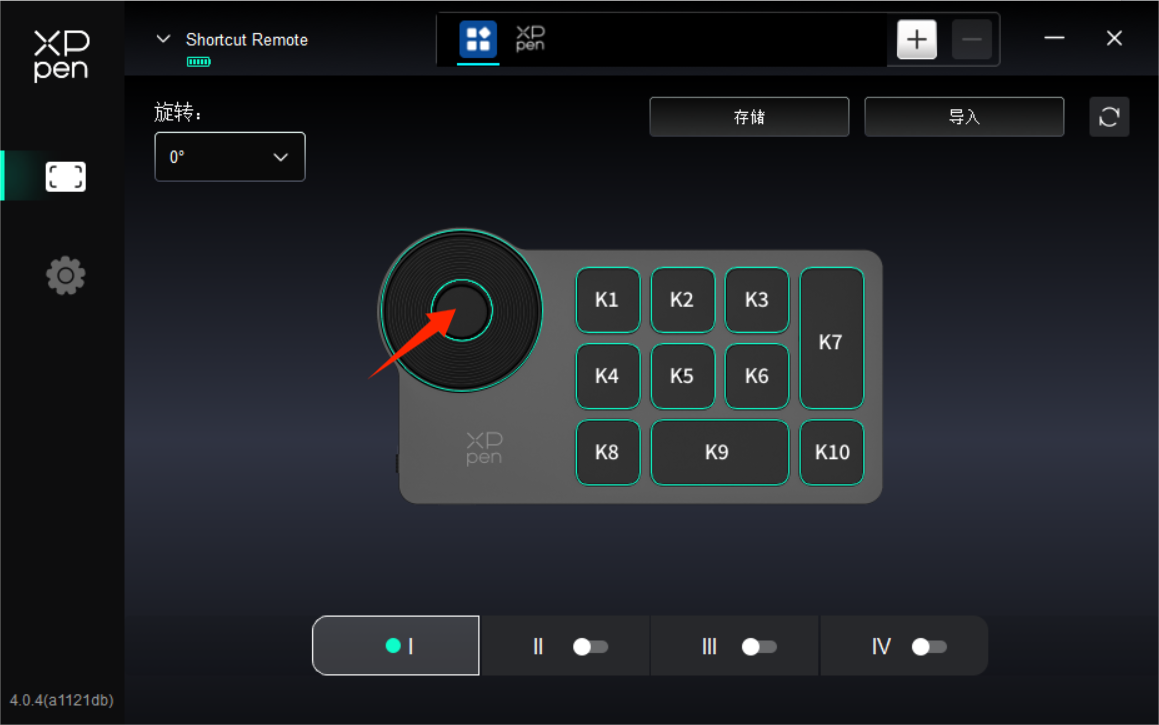
自定义
在每组滚轮功能的下拉菜单中选择“自定义”,即可通过键盘输入需要设置的按键或组合键来自定义滚轮顺时针、逆时针方向的功能。
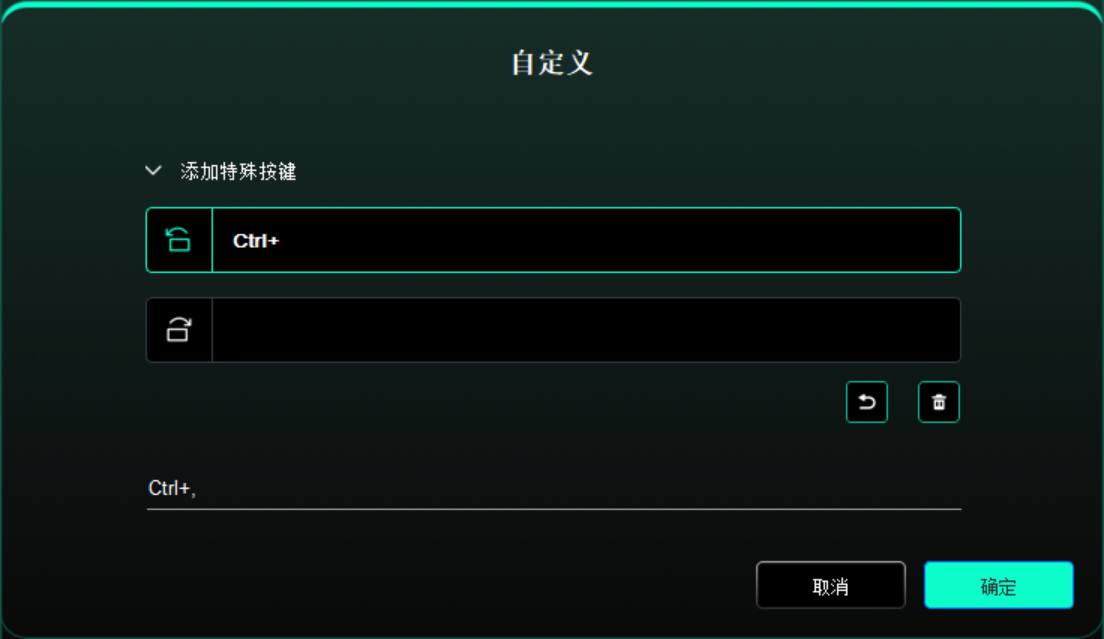
3. 快捷键
驱动提供四组快捷键,默认使用第一组快捷键(不可关闭),其他未开启的按键组初始功能和第一组一致。每组按键均可自定义不同的功能,启用后可通过“按键组切换”(默认为K1键进行切换,可自定义为其他按键)在已开启的各组间相互切换。
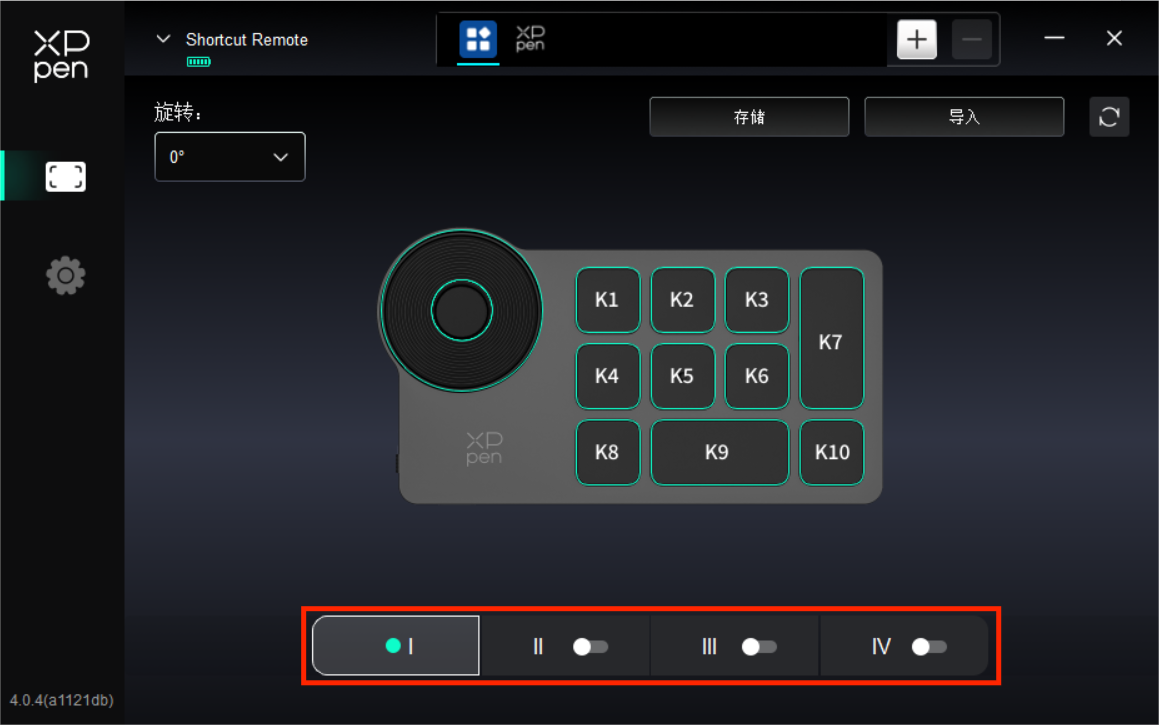
自定义
点击图上对应按键的位置,即可打开热键设置界面,进行自定义功能设置。
设置或使用方式同笔按键,见上文“产品设置->驱动使用->手绘屏->笔设置->笔按键”。
设置预览
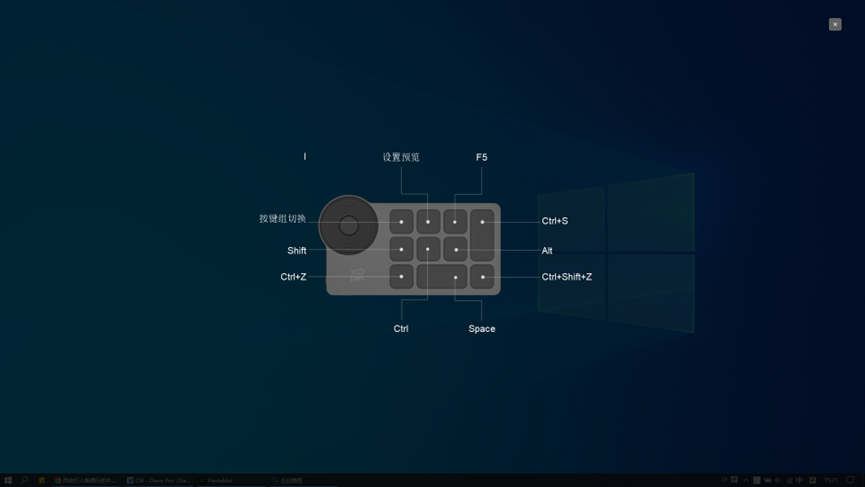
按下K2键可查看正在使用的按键组功能,如您在驱动中选择了未开启的按键组,则默认使用Ⅰ组中的按键功能。点击右上角关闭图标关闭预览窗口。
4. 存储/导入
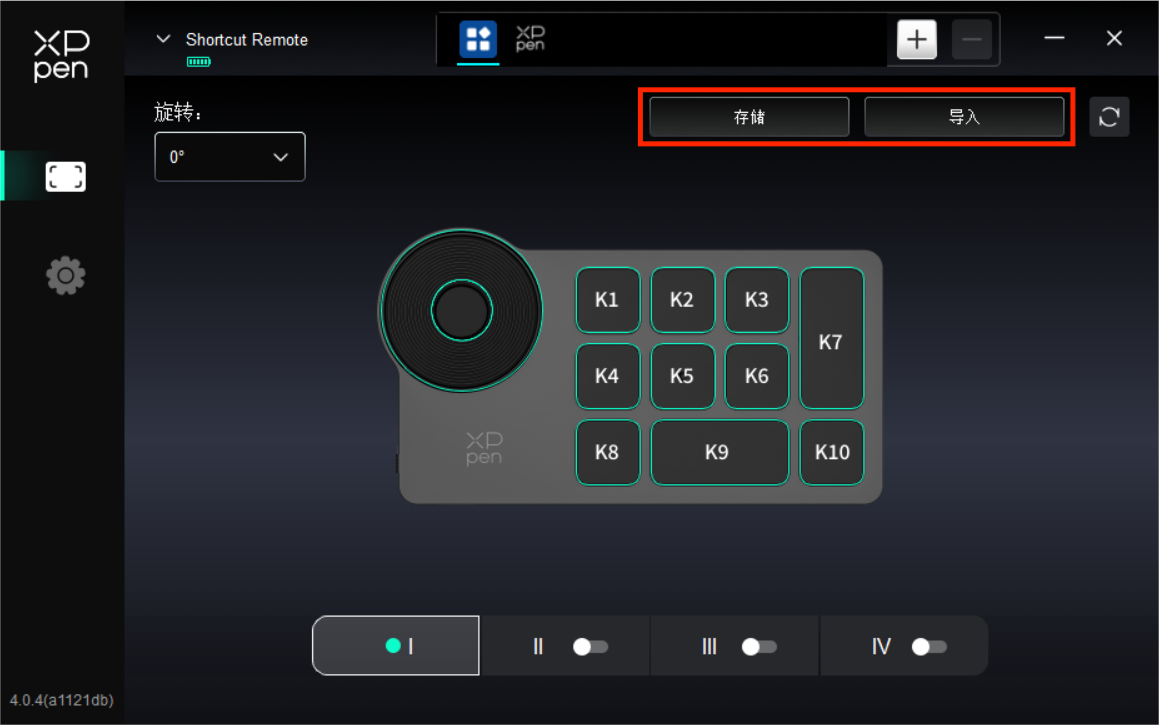
存储
将驱动中当前选中应用下的配置存储到无线快捷键盘。
导入
将无线快捷键盘中已存储的配置导入到驱动当前已选中的应用程序。
注意:请在有线连接的情况下使用“导入”和“保存”功能,“导入”和“保存”的配置中不包含旋转功能,且仅在相同系统下有效。
5. 驱动设置
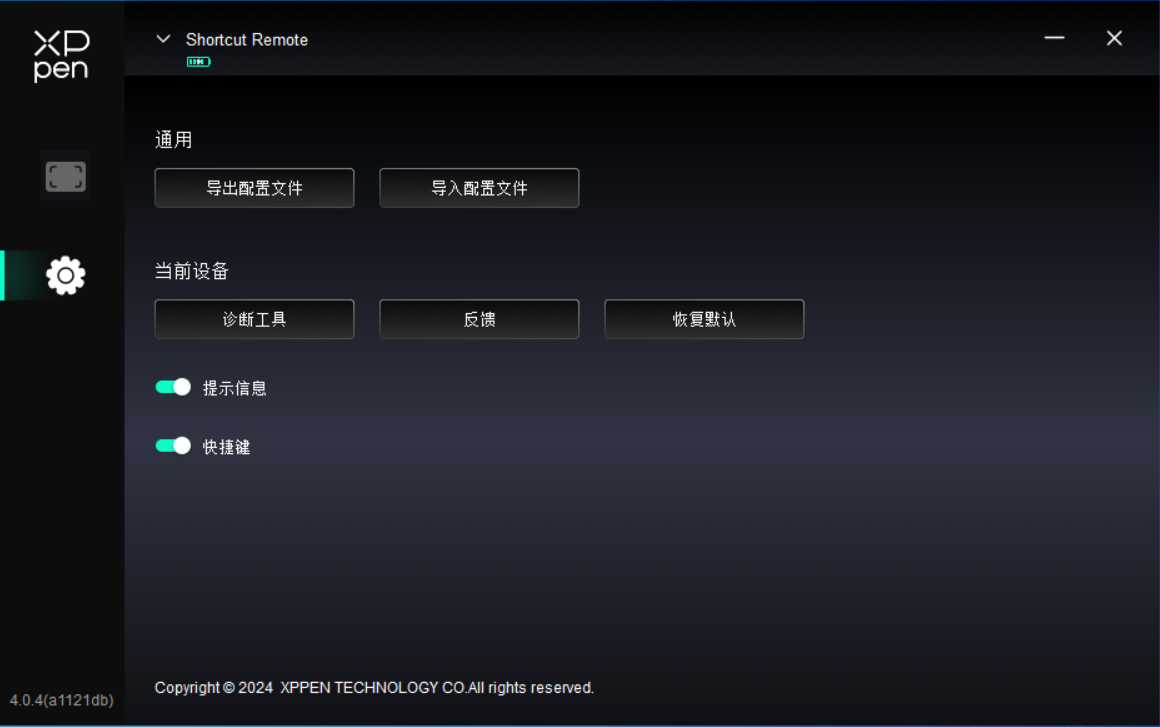
无线快捷键盘的驱动设置与手绘屏的驱动设置相同,见上文“产品设置->驱动使用->手绘屏->驱动设置”。
4. 驱动卸载
a) Windows
在开始菜单中打开[设置]→[应用]→[应用和功能],找到“Pentablet”单击选择“卸载”,按提示进行操作。
b) Mac
在[前往]→ [应用程序]找到XPPen,单击“UninstallPenTablet”,并按提示进行操作。
c) Linux
Deb:在命令行中输入sudo dpkg -r XPPenLinux 后执行命令;
Rpm:在命令行中输入sudo rpm -e XPPenLinux 后执行命令;
Tar.gz:请先解压,在命令行窗口输入sudo后,拖动uninstall.sh到其中再执行命令。
1. 手绘屏无显示或黑屏。
1) 请确认电源是否已连接好;
2) 请检查连接线是否正确;
3) 请检查电源指示灯是否为蓝色,如没有请检查连接线并重新开机;
4) 如信号不稳定,请检查连接线接口是否稳定。
2. 计算机无法识别设备。
1) 检查您计算机使用的USB端口是否正常工作,如不正常,请使用其他USB端口。
3. 手绘笔不起作用。
1) 确保您使用的是设备原装的手绘笔;
2) 确保驱动程序安装正确,并检查驱动程序的笔设置是否正常。
4. 绘图软件无法感知笔压,但光标可以移动。
1) 检查绘图软件是否支持笔压;
2) 从XPPen网站下载最新的驱动程序安装文件,并检查驱动程序中的笔压是否正常;
3) 安装驱动程序前,请关闭杀毒软件和图形软件;
4) 安装前请卸载其他绘图显示器的驱动程序;
5) 安装完成后,重新启动计算机;
6) 如果驱动程序中的笔压正常(Windows:确保驱动程序的笔设置中启用了Windows Ink),请运行绘图软件并再次测试。
5. 光标偏移。
1) 确认驱动的映射。
2) 使用驱动程序校准笔。
6. 绘画出现延迟卡顿。
1) 检查电脑配置(CPU&GPU)是否符合所安装画图软件的推荐配置要求,并根据画图软件官网发布的FAQ通过设置优化相关功能。

The terms HDMI, HDMI High-Definition Multimedia Interface, HDMI trade dress and the HDMI Logos are trademarks or registered trademarks of HDMI Licensing Administrator, Inc.
 PDF
PDF